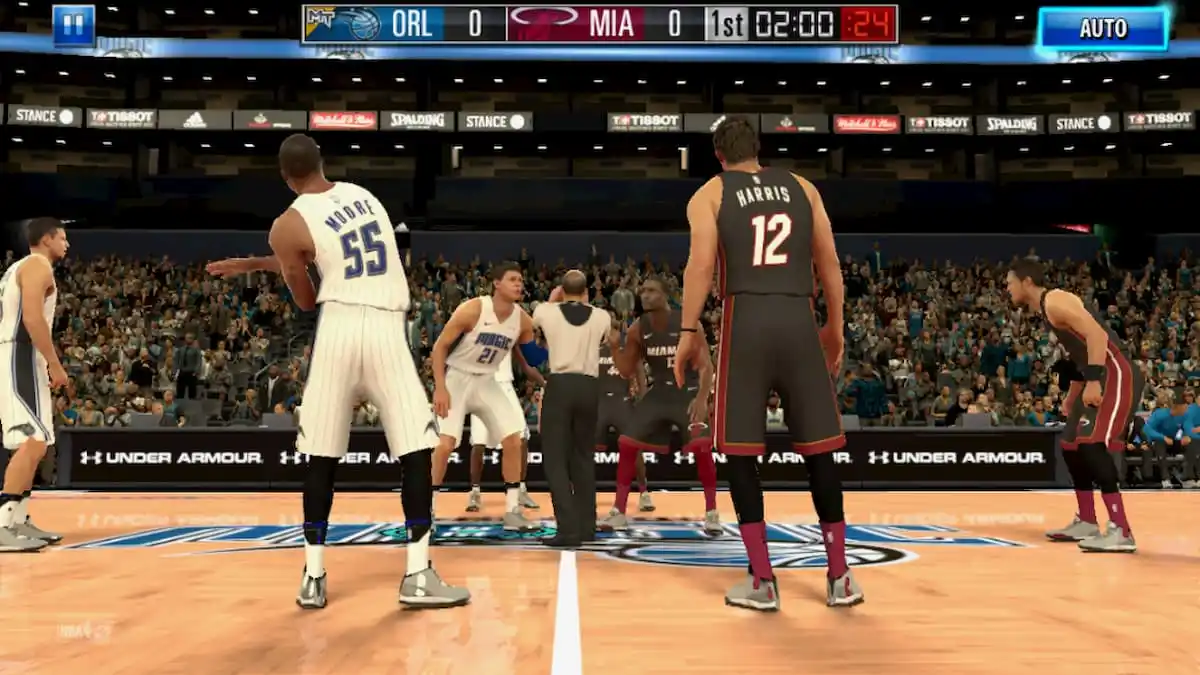There are several console commands you can use in Mass Effect Andromeda. You can use these to cap off your FPS, activate the game’s FPS overlay while you’re playing, or remove the onscreen user to allow you to take screenshots.
This guide covers all console commands you can put into Mass Effect Andromeda and how to use them.
How to Use Console Commands in Mass Effect Andromeda
To use console commands in Mass Effect Andromeda, you’re going to need to edit a specific file. Go to the main installation folder where Andromeda is installed and find the BIOInput file. Open it as a text document with a word processor like Notepad++ or Notepad. Push CTRL + F and type “Engine.Console” to locate the line that it’s on.
Next, you’re going to need to type “ConsoleKey=Tilde” below this line. Save the file then exit. Boot the game up and you’ll be ready to use the console command menu and cheats.
All Mass Effect Andromeda Console Commands
These are all of the console commands and cheats you can input into your Mass Effect Andromeda game. We also recommend clicking the tilde key (~) key and typing out the word “list” to see a full in-game list of all options. Multiple options will be available to you, giving you the chance to take fantastic screenshots away from your characters.
- GameTime.MaxVariableFps – Caps off your FPS
- UI.DrawEnable – You have to use with a 0 or 1 to enable or disable on-screen user.
- PerfOverlay.DrawFps – It is used to activate the game’s built in FPS overlay.
- Window.Width
- Window.Height
- GameTime.MaxVariableFps
- UI.DrawEnable
- Window.PosX
- Window.PosY
- Render.FrameSynthesisScaleH
- Render.FrameSynthesisScaleY
- Render.VSyncFlashTestEnable
- Render.OutputBrightnessTestEnable
- Thread.JobThreadPriority
- WorldRender.TransparencyShadowmapsEnable
- WorldRender.MotionBlurEnabled
- WorldRender.MotionBlurRadialBlurMax
- WorldRender.MotionBlurQuality
- WorldRender.MotionBlurMaxSampleCount
- WorldRender.FrameSynthesisMode
- WorldRender.FilmicEffectsEnable
- Thread.ProcessorCount
- Thread.MaxProcessorCount
- Thread.MinFreeProcessorCount
- WorldRender.EmitterSunTransmittanceMapEnabled
- WorldRender.EmitterSunTransmittanceResolution
- WorldRender.LightTileCombineOutdoorLightEnable
- WorldRender.SpotLightShadowmapEnable
- WorldRender.SpotLightShadowmapResolution
- RenderDevice.VSyncEnable
- RenderDevice.TripleBufferingEnable
- RenderDevice.RenderAheadLimit
- RenderDevice.StereoConvergenceScale
- RenderDevice.StereoSeparationScale
- RenderDevice.StereoSoldierZoomConvergenceScale
- RenderDevice.DxDiagDriverDetectionEnable
- RenderDevice.Dx11Dot1Enable
- RenderDevice.Dx11Dot1RuntimeEnable
- WorldRender.LightTileCsPathEnable
- WorldRender.PlanarReflectionEnable
- WorldRender.InterpupillaryDistance
- PerfOverlay.Enable
- PerfOverlay.DrawGpuGraph
- PerfOverlay.DrawFrameGraph
- PerfOverlay.DrawVblankGraph
- PerfOverlay.DrawFps
- PerfOverlay.DrawFpsMethod
- PerfOverlay.DrawFcat
- PerfOverlay.FcatWidth
- PerfOverlay.DrawGraph
- PerfOverlay.DrawGraphMethod
- PerfOverlay.DrawCpuGraph
- PerfOverlay.LegendDisplayFormat
- PerfOverlay.FpsTimePeriod
- PerfOverlay.FpsDisplayAlpha
- PerfOverlay.FpsDisplayFormat
- PerfOverlay.FpsDisplayScale
- PerfOverlay.FpsDisplayOffsetX
- PerfOverlay.FpsDisplayOffsetY
- PerfOverlay.FrameFileLogEnable
- NetworkPerfOverlay.Enable
- PostProcess.ForceDofEnable
- PostProcess.DofMethod
- PostProcess.BlurMethod
- PostProcess.SpriteDofEnable
- PostProcess.SpriteDofHalfResolutionEnable
- Screenshot.Render
- Screenshot.Format
- Screenshot.LayerMode
- PostProcess.ScreenSpaceRaytraceFullresEnable
- PostProcess.DynamicAOEnabled
- PostProcess.DynamicAOMethod
- Render.DrawScreenInfo
- Render.ResolutionScale
- PostProcess.ScreenSpaceRaytraceEnable
- PostProcess.ScreenSpaceRaytraceDeferredResolveEnable
- PostProcess.ScreenSpaceRaytraceSeparateCoverageEnable.
There are all kinds of tweaks and optimizations you can do to get the most out of Mass Effect Andromeda. We highly recommend disabling motion blur and other tweaks to improve visual fidelity and FPS, which you can find out how to do in our guide here.