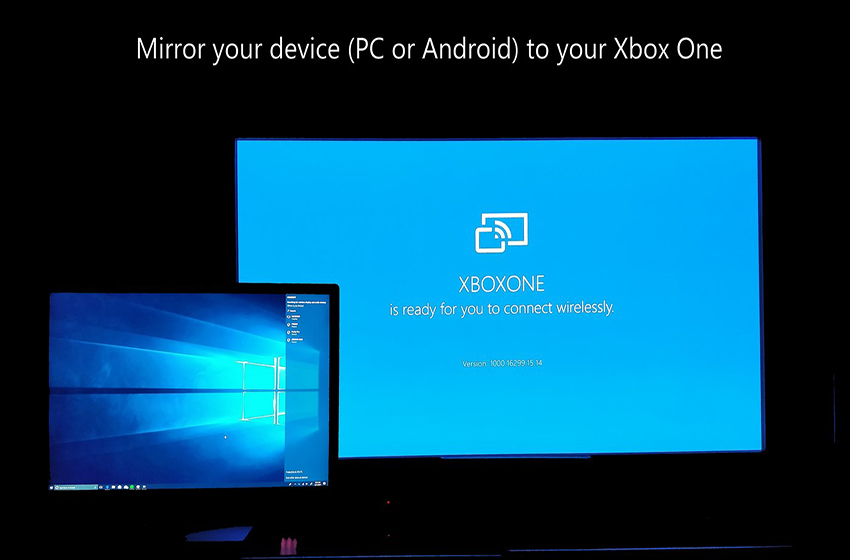The Wireless Display app lets you project the screen of your Windows 10 or Android device to your Xbox One.
To get started, simply search “Wireless Display” on the Xbox One store and you can download the app. Once installed, here is how to use the Wireless Display app on your Xbox One with your Android or Windows 10 device.
How to use the Wireless Display app on Xbox One
The Xbox One Wireless Display app is actually the same casting experience you can find on a Microsoft Surface Hub or Windows 10. As stated above, it will allow you to project whatever is on your Windows or Android device directly to your console running on a television.
However, trying to project certain content onto your Xbox will not work as expected; for example, Netflix, Disney+, and Hulu will allow sound to be projected, but no image will come through your television.
Displaying your desktop or laptop on your Xbox will allow you to use your Xbox controller on that device if, for whatever reason, you cannot set up its Bluetooth connection.
When you open the Wireless Display app, a blue screen will appear saying your device is ready to connect wirelessly.
Connecting an Android device
To connect an Android device, first make sure your phone and console are on the same Wi-Fi network. Swipe down on your homepage to see menu settings. You will need to click on the feature titled “Smart View.” This will pull up devices that your phone can project to. You will need to find the name your Xbox has and tap it. If you are unsure, on your Xbox, go to Settings, System, Console Info, and change the name to whatever you want it to be.
Once your console and phone are linked up, whatever is displayed on your phone will now appear on your console. To cancel the connection, simply swipe down on your phone and tap the Smart View button that will now read as the name of your console.
Connecting a Windows 10 device
To connect your Windows 10 device, open up your display settings. You can easily do this by right-clicking on your desktop and selecting “Display Settings.” When on the Display Settings page, scroll down to the multiple displays section and click “Connect to a wireless display.” This will pull open a section to the right on your device for anything available. Click on your console’s name to connect.
When connected, you will want to select “change projection mode” underneath the name of the console and select “Duplicate” to fully project everything from your device to your console. To set everything to allow you to use your controller as the mouse, and play PC games with it, select “Allow mouse, keyboard, touch, and pen input from this device.”
You will have a bar at the top of the screen that says “Connected to (Console name).” To the right of this, you can disconnect, optimize the connection for what you are doing, and unpin the toolbar from the top of your screen. If you unpin the toolbar, you can later disconnect by either closing the app on your console, or pulling up display settings again.