With how much the current gaming landscape relies on online connections to do everything, sometimes it is essential to shut off the outside world and enjoy a game by yourself. However, even though you want to play in peace, you should not lose any functionality in your console or games. You want as good of an experience as possible, just without anyone bothering you. With that in mind, here is how to appear offline or activate Do not disturb mode on your Xbox Series X.
If you are new to the Xbox family of consoles, you may find yourself getting a little lost navigating the menus. There are many pages and tabs you can look through, but luckily, appearing offline is simple. To do so, press the Xbox button on your controller to bring up your guide. You need to move to the Profile and system tab (if you have not customized your guide at all, it will be on the far left).

At the very top, your cursor will be on your Gamertag. Selecting this will bring up a selection of items related to your profile. You can view your profile overall (how it looks to others), open up your account settings, and manage your subscriptions from here. At the bottom of this is a tab that will say Appear online. Select that, and a drop-down menu will appear, showing you options to Appear offline or Do not disturb. Select Appear offline to be hidden from your friends. You can still send party and game invites and do everything you usually could; just people who follow you will not see you appear in their online friends.
What is different about Do not disturb, though? This may be an alternative thing you may want to select instead of Appear offline if you simply do not wish to receive invites from people. With Do not disturb chosen, you will still appear to others on their online friends, but a symbol will appear next to your Gamertag denoting you are not available to play at the moment. Any invites or other notifications sent to you will not pop up on your screen but can be viewed by opening your notifications in the guide.





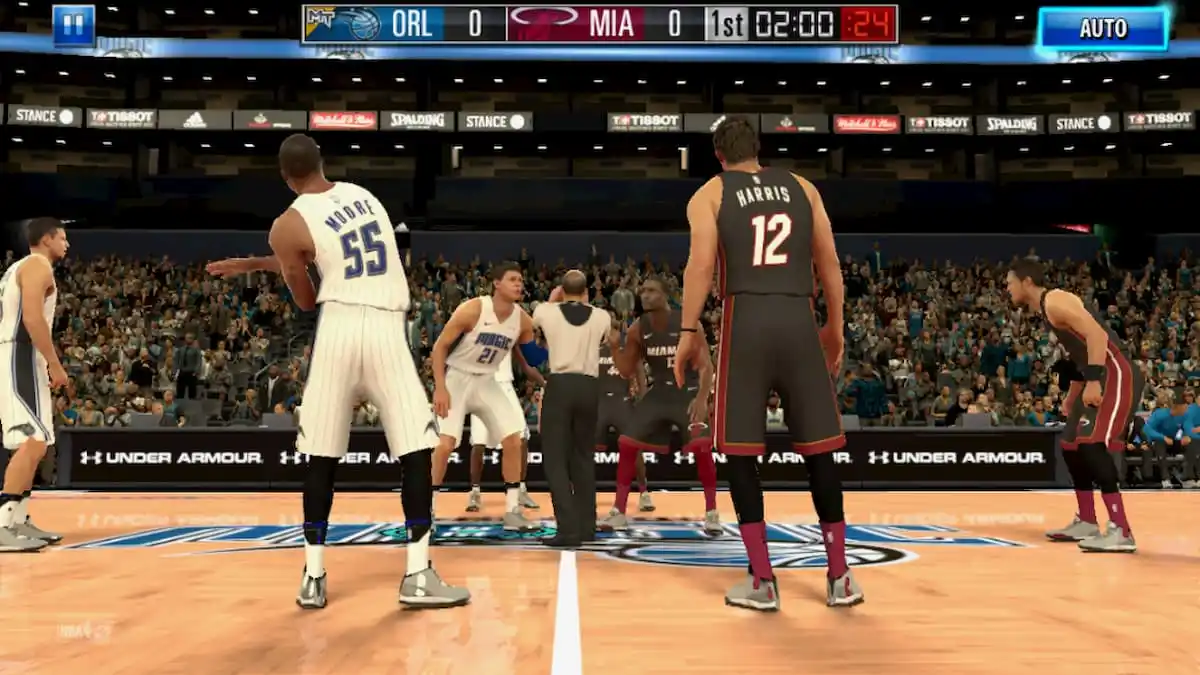

Published: Jan 5, 2021 05:53 pm