On any device with access to the internet, you will be building up data in your cache. This is the part of your device that stores temporary data away and allows you to access said data quickly. However, after loading up the cache, your device could start running slightly slower because of all the information filling it up, amongst other factors.
With the PlayStation 5, you cannot tell when your cache is being overloaded, but clearing it is very simple and easy to do. This usually only becomes a problem if you only put your console into rest mode and never shut it off entirely. Clearing your PS5’s cache should take at most a couple of minutes, and things should start running smoothly again right after. If you need to clear the cache on your PlayStation 5 for whatever reason, here is how to do it.
Related: How to install M.2 SSD on PS5 – PlayStation 5 SSD expansion guide
How to clear cache on PlayStation 5
There is no menu option for clearing your cache on PlayStation 5. Instead, what you will need to do is fully power down your console. To do this, you can hold the power button on your console until the screen says “Preparing to turn off your PlayStation 5.” You can also accomplish this by pressing the PlayStation button to pull up the guide from the bottom, scrolling to Power, and selecting Turn Off PS5. Do not choose Enter Rest Mode; this will not clear anything — it will only put your console into standby mode.
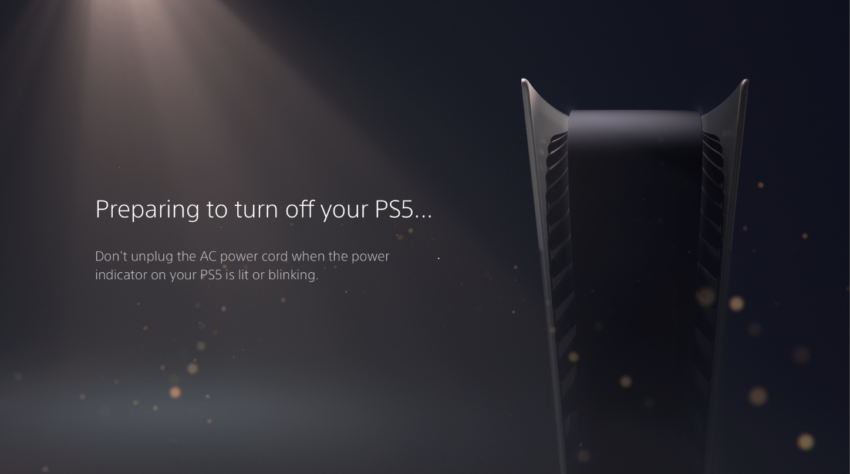
While your console is shutting down, the power lights on the console itself will start slowly blinking. Do not touch anything on your console until these lights turn off completely. If you do so, you risk damaging the solid-state drive or other components of your PS5.
When the lights stop blinking, remove the power cord from the PS5’s back for 30 seconds. Do not just unplug it from the wall. Be sure the cable is not connected to the back of the PlayStation 5. After that time, plug it back in and turn on your console. Your cache has been cleared, and hopefully, your console is running faster again.






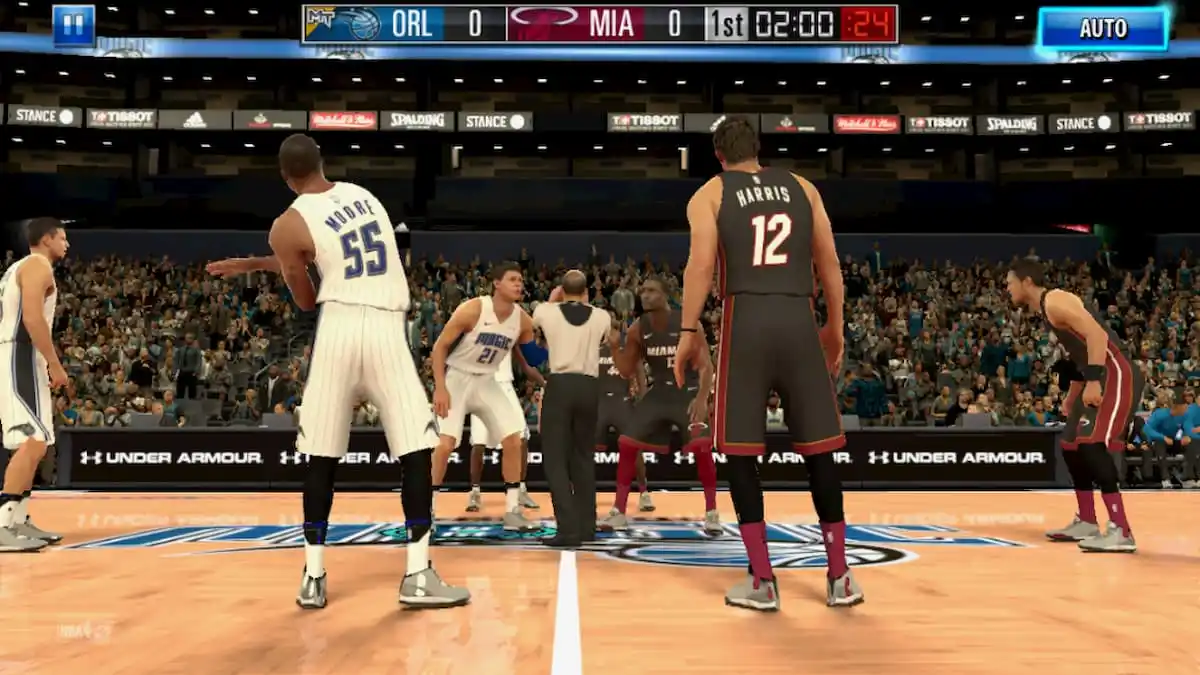
Published: Aug 9, 2022 09:58 pm