Steam is a fantastic storefront for buying games, but it’s not always reliable. In fact, it can cause more issues than it’s worth at times, particularly when it gets flooded with users during a sale or popular release. This guide explains how to fix the Steam Web API error that you may get when Steam is having problems, so you can get back to buying every game in whatever big sale is happening.
How to fix the Steam Web API error

The Steam Web API error can be caused by all sorts of things, which is why your first port of call when you get the error should be the Steam server status page. This will tell you if Steam’s servers are down, in which case, there’s nothing you can do but wait. However, if the servers aren’t down, there are a few methods you can try to fix the error. We’ve outlined what these are below.
Related: How to fix the Verifying Login Information Error issue on Steam
Restart Steam and your PC
Sometimes a quick restart solves everything. First try closing and quitting Steam, then opening it again. If that doesn’t work, shut down your device and start it back up again before opening Steam to see if the error has gone away.
Enable Steam in your firewall settings
For whatever reason, updates to our computers can change the settings of systems that we know we’ve already looked at before. Firewalls are notorious for blocking Steam, which can cause this error to occur. Check your firewall to ensure that Steam is allowed or marked as safe in it because the storefront will be blocked entirely if not.
Run Steam as an administrator
Updates to various programs can cause our computers to get a bit iffy with Steam. Try logging out or switching users to run it as an administrator. It may be that the administrator user gets an alert that they need to approve before Steam will run properly.
Verify game files
Finally, you may need to verify your game files before a game will run. You do this by right-clicking on the game in question and clicking Properties. Then select the Local Files menu and click the option to Verify Game Files. This will cause Steam to check that the game files are legitimate, and should allow the game to run from that point onward.
Contact Steam Support
If none of the methods above fix the error for you, submit a ticket with Steam Support. There could be a deeper issue with Steam that you’re not aware of, or there might be a problem with your computer. Sometimes a quick update will solve everything, even if it’s for an unrelated program. Whatever the issue is, Steam Support should be able to help you out.







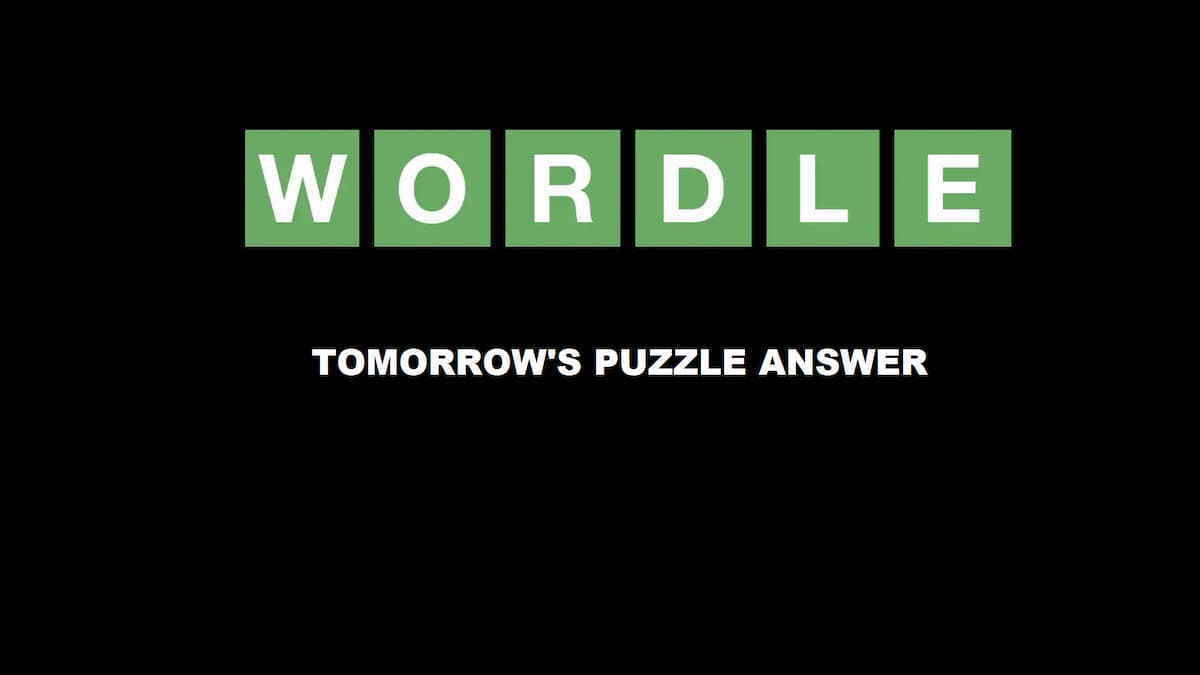
Published: Jun 23, 2022 02:37 pm