Knowing what your in-game Frames Per Second (FPS) is, is a crucial stat to identify. In short, FPS generally determines how well your game is running on your computer. As a general rule of thumb, the higher the FPS, the better. Anything over 120 FPS is excellent, 60 – 90 is good, and anything below 50 FPS, and you’ll notice sluggish performance. You may want to invest in a new graphics card, CPU, memory, or an entirely new gaming rig altogether if you’re finding games are unplayable due to low FPS. Here are several ways to display FPS, depending on the game or the platform/launcher the game plays on.
Steam’s built-in FPS counter
In the Steam client, navigate to Settings > In-Game > In-Game FPS Counter, select a corner of the screen to turn it on. For ease of visibility, check-off the High Contrast Color option for bright green display numbers. Then, fire up your desired game of choice through Steam, and look in the corner of the screen you have it set to. For alternative game launchers, like Origin or Epic, navigate to the settings and look for a similar path directory.

Check your desired game’s settings
Most games have their very own framerate monitors built right into the settings. A great place to look (within any game) is in Settings > Video or Advanced Video Options. From there, keep your eyes peeled for Show FPS, Display Performance Stats, Network Information, or anything along those lines. In some games, like Counter-Strike: Global Offensive, you’ll need to navigate to the Console and input the correct Console Command. By default, the Console opens by pressing the ‘~’ key. From there, enter the command cl_showfps 1 to display the in-game FPS. To turn it back off, enter in cl_showfps 0 — this command is interchangeable between a few other games, like DOTA 2, for example. Some games, like Minecraft, feature a metrics screen that toggles on by tapping F3. Depending on the game, you may need to play around a bit with this overall method.
Nvidia GeForce Experience
If you’re running an Nvidia Graphics Card, fire up the Nvidia GeForce Experience software (not to be confused with the Nvidia Control Panel) and navigate to Settings > In-Game Overlay > Settings > HUD Layout > Performance > FPS. From there, select the portion of the screen you want the numbers displayed.

Advanced software
If you’re looking to dig deeper into your computer’s performance metrics, you may want to look at more advanced software. For example, MSI Afterburner identifies your FPS and GPU, memory, and CPU usage, fan speeds, and even hardware component temperatures, along with loads of other useful metrics. Also, MSI Afterburner can overclock your GPU or CPU, which means making these components work harder, resulting in overheating. This is more of an intermediate/advanced procedure and one that should only be done if you have a good sense of what you’re doing, though.





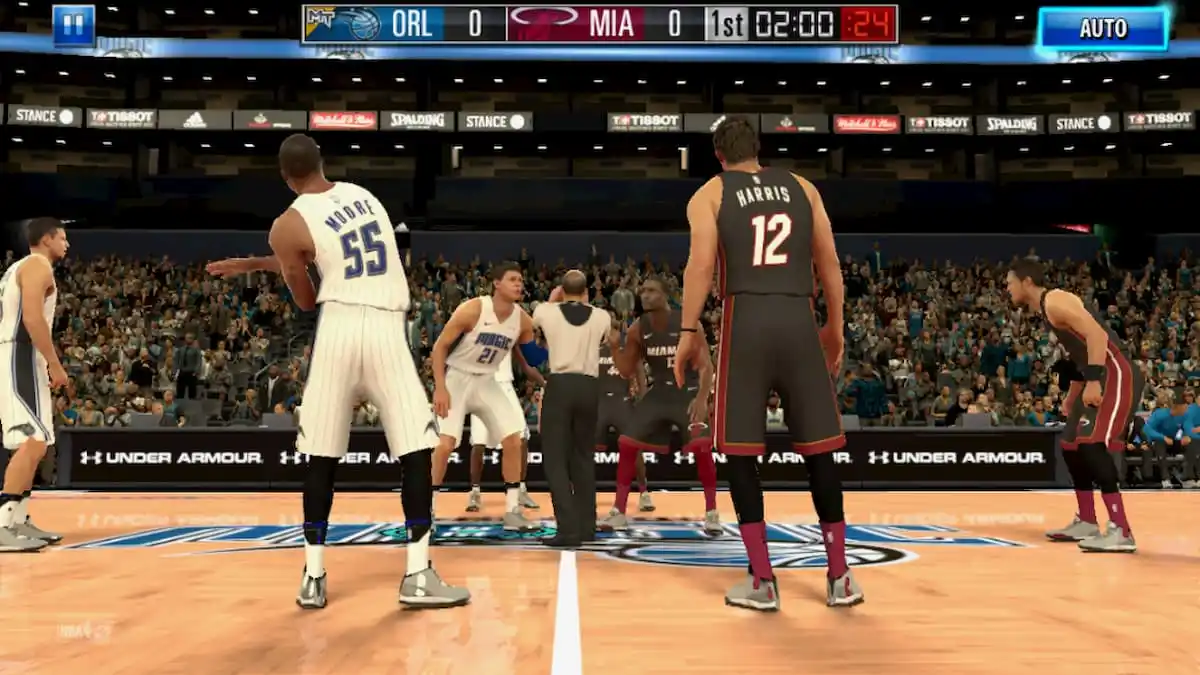

Published: Jan 19, 2021 08:11 pm