This Scum PC Error guide provides fix for some common issues like Disable DoF, Resolution issue, how to increase FPS, Crash, Game Not Loading, and many others.
Scum is a multiplayer online survival game for PC platform. A early access is out that offer players to check out the detailed character customization, open world activities, skills, etc. In this guide, you can find a solution for most common PC error you will face while playing the game.
All Common PC Errors And Their Fixes
There are error fixes and settings that can help you to play the game without any major issue on Microsoft Windows.
Common Fixes For Resolution, Crashing, Game Not Loading, etc:
In case of common just restart Steam after installing the game. If this does not work then go in Game Library and right click on the game. Click on Local Files tab and then click on Verify Integrity of game cache. This resolve many common issues. Try to disable antivirus for a while there are chances that your security software might block the game exe file.
There is a temporary fix for resolution issue for which you will have to modify GameUserSettings.ini. You can find the location of the file below under Downgrade Shading section. Just open the file and update the below settings:
- ResolutionSizeX=1920
- ResolutionSizeY=1080
- LastUserConfirmedResolutionSizeX=1920
- LastUserConfirmedResolutionSizeY=1080
- DesiredScreenWidth=1920
- bUseDesiredScreenHeight=True
- DesiredScreenHeight=1080
- FullscreenMode=1
- PreferredFullscreenMode=1
Improve FPS And Game Performance:
By turning off a few settings like the depth of blur and ant aliasing you get a graphic boost. The below solutions are from a steam guide. Check Steam 1 Guide source link in the end of this article.
Downgrading Shading From DirectX 11 To Direct X10:
Launch Steam and go in Game Library. Right click on the game and click on Properties. Go to Set Launch option and add the following code -USEALLAVAILABLECORES -sm4. This will activate DirextX 10 shading will impact the graphic a bit but it will boost the fps.
You will also have to modify the GameUserSettings.ini file located in – C:\Users\ComputerName\AppData\Local\SCUM\Saved\Config\WindowsNoEditor\. If you are unable to see Appdata folder then go in Folder options and unhide the file. Right click on the file and choose a editor like Notepad++ set the value of PostProcessQuality=0. This will be 2. This can make the game a bit dark to increase the brightness go to shadow settings in the game of you can also modify that from Nvidia control panel or Radeon settings.
Disable Blur:
You will have to edit the GameUserSettings.ini file for this settings, for that go in the same location mentioned above for the file and look for r.DepthOfFieldQuality, and set the value to 0. If you are unable to modify then right click and remove Read Only tick, but restore this settings once you are done changing the values. If you don’t do this the game will restore the files to its default settings.
- LastUserProfile=9
- LastSessionIP=176.57.178.117:28100
- scum.DynamicShadowsQuality=0
- scum.CustomGraphicsPresetFlag=1
- sg.EffectsQuality=2
- sg.TextureQuality=2
- sg.ViewDistanceQuality=2
- r.ShadowQuality=3
- r.Tonemapper.Quality=3
- r.BloomQuality=3
- scum.MouseSensitivityTP=1.000000
- scum.MouseSensitivityFP=1.000000
- scum.MouseSensitivityDTS=1.000000
- scum.MouseSensitivityScope=1.000000
- r.MotionBlur.Amount=0″
Disable Anti-Aliasing:
Turing the AA off will also contribute to a higher fps, go the same GameUserSettings.ini file and then look for AntiAliasingQuality, set the value to 0 and save it. If your system is having a llow-endhardware then set 0 to all in the file and save it.
Disable Vync:
In the same file look for bUseVSync and set the value to False. You can enable the same thing by using value True.
21:9 Wide Screen Resolution Settings:
There is a way by which you can get a wider resolution but this will not a 100% working fix. You can still try out if you are having a big screen monitor. Backup GameUserSettings.ini file, and then modify the settings listed below.
- ResolutionSizeX=2560
- ResolutionSizeY=1080
- LastUserConfirmedResolutionSizeX=2560
- LastUserConfirmedResolutionSizeY=1080
- DesiredScreenWidth=2560
- bUseDesiredScreenHeight=True
- DesiredScreenHeight=1080
- FullscreenMode=1
- PreferredFullscreenMode=1
Don’t forget to add tick on Ready Only in the file properties otherwise, the game will restore the default settings.
Fix Quick Access Azerty Keyboards:
For fixing the quick access key issue with Azerty Keyboards you will have to modify the setting sin input.ini file that is located – C:\Users\YourUserName\AppData\Local\SCUM\Saved\Config\WindowsNoEditor\. The solution is posted on steam first, look Steam 2 source link for more info. Once you are in the folder look for input.ini file and backup it first. Next, open it with a text editor like Notepad++.
Look for the line with ActionMappings=(ActionName=”QuickAccessBar1″…. There will be 10 line command that ends with QuickAccessBar0. Just copy paste the below codes between the lines without bullets.
- ActionMappings=(ActionName=”QuickAccessBar1″,Key=Ampersand,bShift=False,bCtrl=False,bAlt=False,bCmd=False)
- ActionMappings=(ActionName=”QuickAccessBar2″,Key=E_AccentAigu,bShift=False,bCtrl=False,bAlt=False,bCmd=False)
- ActionMappings=(ActionName=”QuickAccessBar3″,Key=Quote,bShift=False,bCtrl=False,bAlt=False,bCmd=False)
- ActionMappings=(ActionName=”QuickAccessBar4″,Key=Apostrophe,bShift=False,bCtrl=False,bAlt=False,bCmd=False)
- ActionMappings=(ActionName=”QuickAccessBar5″,Key=LeftParantheses,bShift=False,bCtrl=False,bAlt=False,bCmd=False)
- ActionMappings=(ActionName=”QuickAccessBar6″,Key=Section,bShift=False,bCtrl=False,bAlt=False,bCmd=False)
- ActionMappings=(ActionName=”QuickAccessBar7″,Key=E_AccentGrave,bShift=False,bCtrl=False,bAlt=False,bCmd=False)
- ActionMappings=(ActionName=”QuickAccessBar8″,Key=Exclamation,bShift=False,bCtrl=False,bAlt=False,bCmd=False)
- ActionMappings=(ActionName=”QuickAccessBar9″,Key=C_Cedille,bShift=False,bCtrl=False,bAlt=False,bCmd=False)
- ActionMappings=(ActionName=”QuickAccessBar0″,Key=A_AccentGrave,bShift=False,bCtrl=False,bAlt=False,bCmd=False)
Save the file and then test the game.
Source: Steam 1 / Steam 2 / Steam 3 / Steam 4


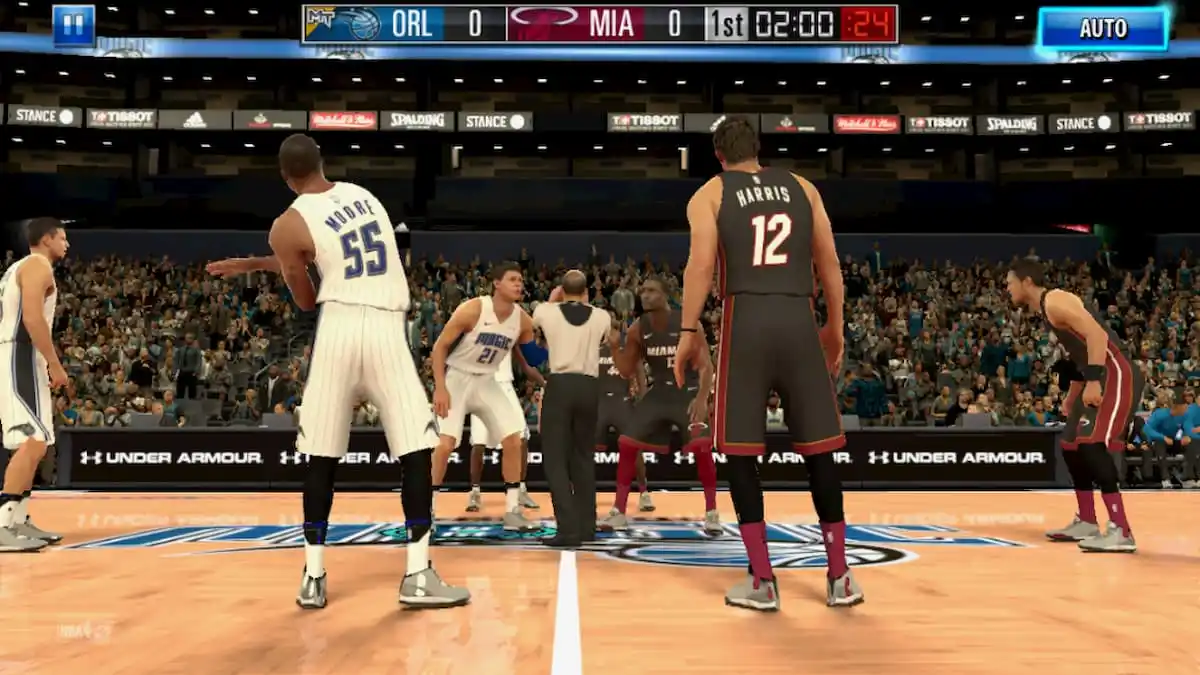



Published: Sep 1, 2018 10:18 am