One of the biggest mistakes that new streamers make when setting up their streaming software is the bitrate to stream at. The default settings often leave the feed looking pixelated and messy, so it’s important to check and change it to one that will improve the quality of your Twitch video feed.
Increasing your bitrate in both OBS Studio and Streamlabs OBS is a quick process and can raise your stream quality instantly. It is recommended that you make sure your computer can handle the extra power needed for a higher bitrate before simply going live with higher settings.
Related: What is bitrate and what does it mean for streaming on Twitch?
How to change your stream bitrate in OBS Studio
To alter your bitrate in OBS Studio, you need to navigate to the Settings window. You can reach this by either going to the File tab at the top of OBS, and then to settings, or clicking the settings button in the control dock. From here, navigate to Output.
You have two options here, as the Simple and Advanced fields will show depending on the Output Mode. In the Simple settings, you will see a field to amend the bitrate of your stream. It will be set to 2500 Kbps by default.
In Advanced, you will see more options with regards to the output, including the rate control, which can monitor your bitrate as you stream. Typically, it’s best to keep it to CBR (Constant Bitrate) for consistent quality, but if you want the bitrate to be flexible depending on the game you are playing that uses more or fewer resources, you can use VBR (Variable Bitrate) and set your minimum and maximum parameters.
Like with the simple settings, change the number in the Bitrate section to amend this for your stream, and then hit Apply.

How to change your stream bitrate in Streamlabs OBS
As Streamlabs OBS is based on the original OBS Studio software, the options available to change your stream settings are similar. To bring up the settings, press the gear icon in the bottom left of the client. In the Settings window, head to the Output tab, and here is where you should see similar settings to that of OBS, but in a less compressed layout.
The bitrate will also be set to 2500 Kbps by default, though it only shows the bitrate number, not the ‘Kbps’ format. The majority of settings will be set minimally to allow lower-end computers to run it smoothly.
Once again, change this to the bitrate that you want to set it to and click Done to save the settings to your profile. You can also test out the rate control options here if you feel that they can help your stream quality.
Once changed, you will notice a quality change on your Twitch feed. Typically, a bitrate of about 6000 Kbps is recommended to get a good quality image at 1080p. You can record a video with the same settings as your stream output to test out the bitrate once you stream using either piece of software.

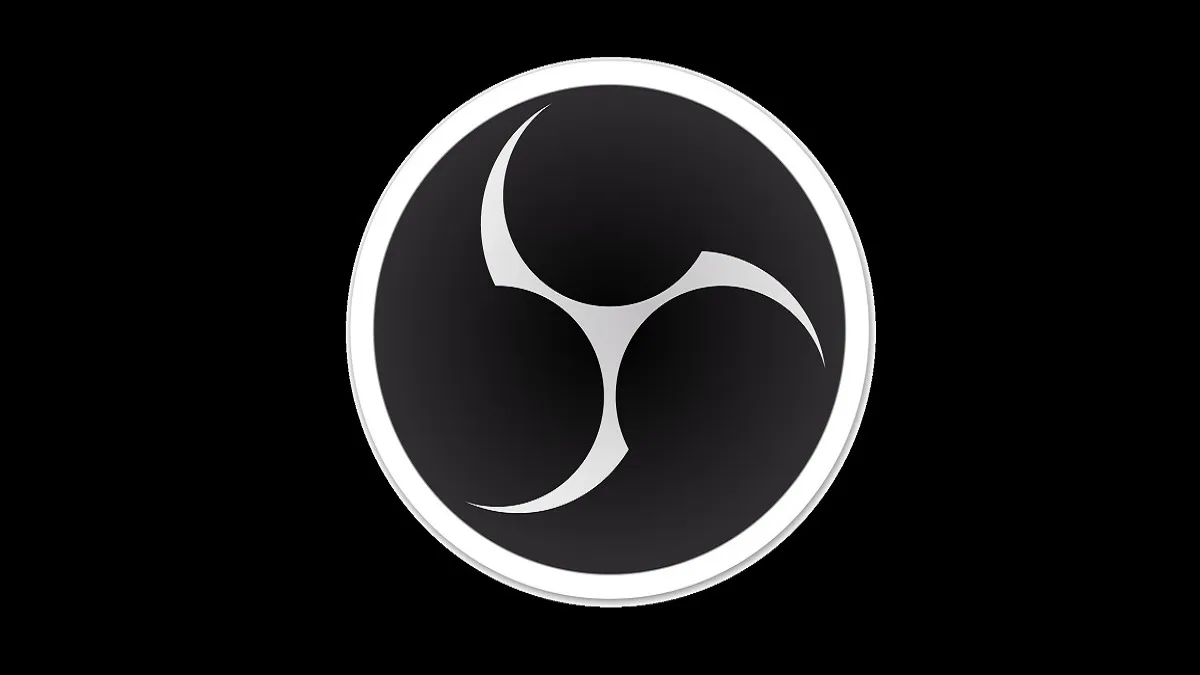





Published: Jan 31, 2021 04:31 pm