When it comes to moderating a channel on Twitch, it comes with several responsibilities, including managing all users making comments, starting polls or predictions, and regulating the chat to stop chatters from flooding it. It can be a stressful job for big streamers, but it can come with its own rewards.
However, you need to be aware of exactly what you can and can’t do with the commands in Twitch’s mod tools. These will help you perform your role and ensure that your stream or the streamer you are moderating for runs smoothly.
While there isn’t a large number of commands that moderators will have access to for the task, they are vital for ensuring that your stream can continue to run smoothly. The most useful of these include:
/ban {username}
If a particular user is not following the rules and you would like to ban them permanently, /ban will ban the user from the stream’s chat. They will be able to view it, but be unable to interact with the chat or any rewards. They will also be exempt from receiving a gifted subscription.
They can request to be unbanned, with the request list available in the streamers dashboard, but it is up to them as to whether the user’s ban is upheld. However, you can also use the /unban command followed by their username to do this from the chatbox.
/timeout {username} [time in seconds]
This acts as a temporary ban from talking in the chat using their name and the length of time you want to time them out. This will help if you want to give a user a warning before banning them completely from the stream.
/raid {username}
At the end of a stream, if the broadcaster wants to send their viewers to another stream, they can initiate a stream “raid.” This will send everyone to that specified streamer. Once started, there is a one-minute timer before the raid happens, though this can be brought forward or canceled if required.
/slow [seconds]
If messages are beginning to flood the chat and you want to spread out the time between them being sent by viewers, the slow command will place a 30-second restriction for messages for each viewer. This means that viewers must wait 30 seconds after commenting before they can make another one.
You can use the command without the duration after it to permanently toggle it. To turn this off, simply use /slowoff, and it will turn off the command for the chat.
An alternative to this would be to make the chat emote-only, meaning those commenting can only do so in the form of Twitch’s emojis. This can be enabled with /emoteonly, and disabled with /emoteonlyoff.
/clear
The clear command will completely wipe the history of the chat up to that point. While you will find it rare that you’ll need it, if messages in your chat start to get out of hand and it is easier to simply remove everything, the clear command will do this for you. The only time that this won’t happen is if the viewer is using an extension that can save the history of the chat, though this will be a rare occurrence.


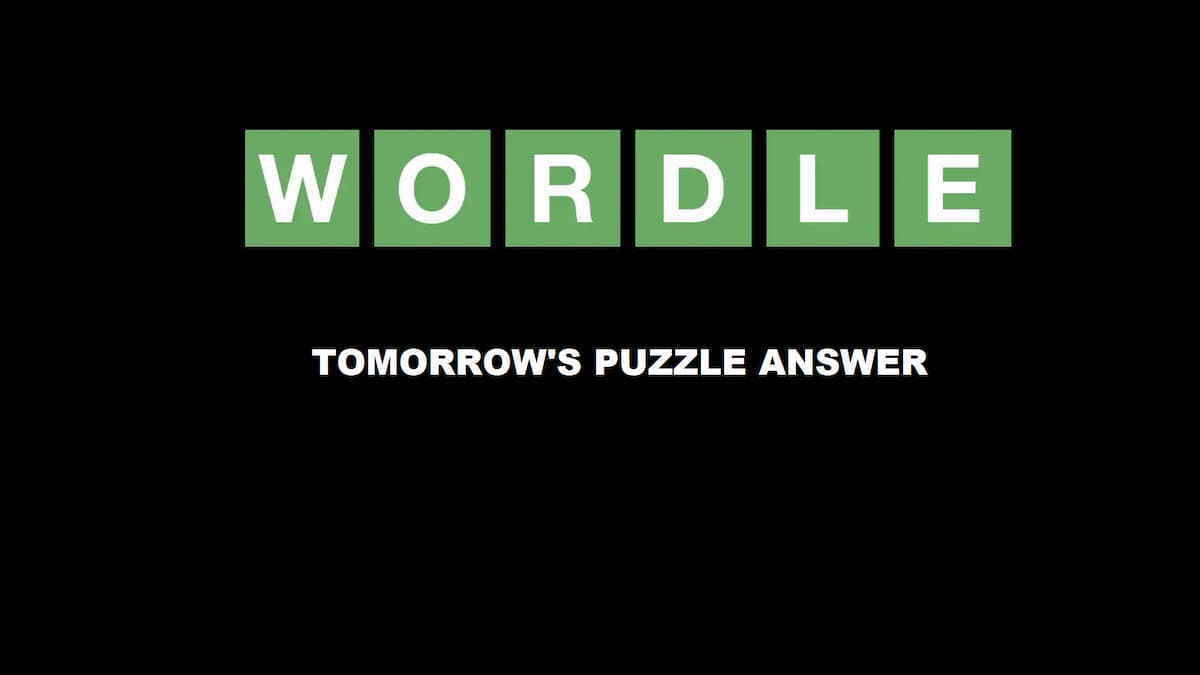




Published: Mar 3, 2021 09:19 am