If you are trying to find your save files for Desperados III on PC for any reason, you might be running into a spot of trouble. Many games choose to store their save files in odd or hard to find places. In this guide, we will show you the save file location for Desperados III.
It is worth points out that you can delete save files from the main menu by opening the Save menu, choosing the file you wish to delete, then clicking on the X icon.
If you want to find the directory that the save files are stored in, you will need to follow the below directory path:
- C:/ drive
- Users folder
- UserName that matches your own profile
- AppData
- Desperados 3
If you cannot see the AppData folder, then this means you do not have the option to show hidden photos turned on. The AppData folder will be hidden by default, but this is an important folder to be able to find, as it can end up storing lots of unnecessary files and data that fill up your C drive.
To see hidden folders on your computer, follow the below steps:
Windows 10
- Open the File Explorer by double click on any folder
- Click View
- Click Options
- Click on the View tab
- Select “Show hidden files and folders” from the list of options
- Click OK
Windows 7
- Hit the Start button
- Click on Control Panel
- Click on Appearance and Personalization
- Select Folder Options
- Click on the View tab
- Under Advanced Settings, select the “Show hidden files and folders” option
- Click OK


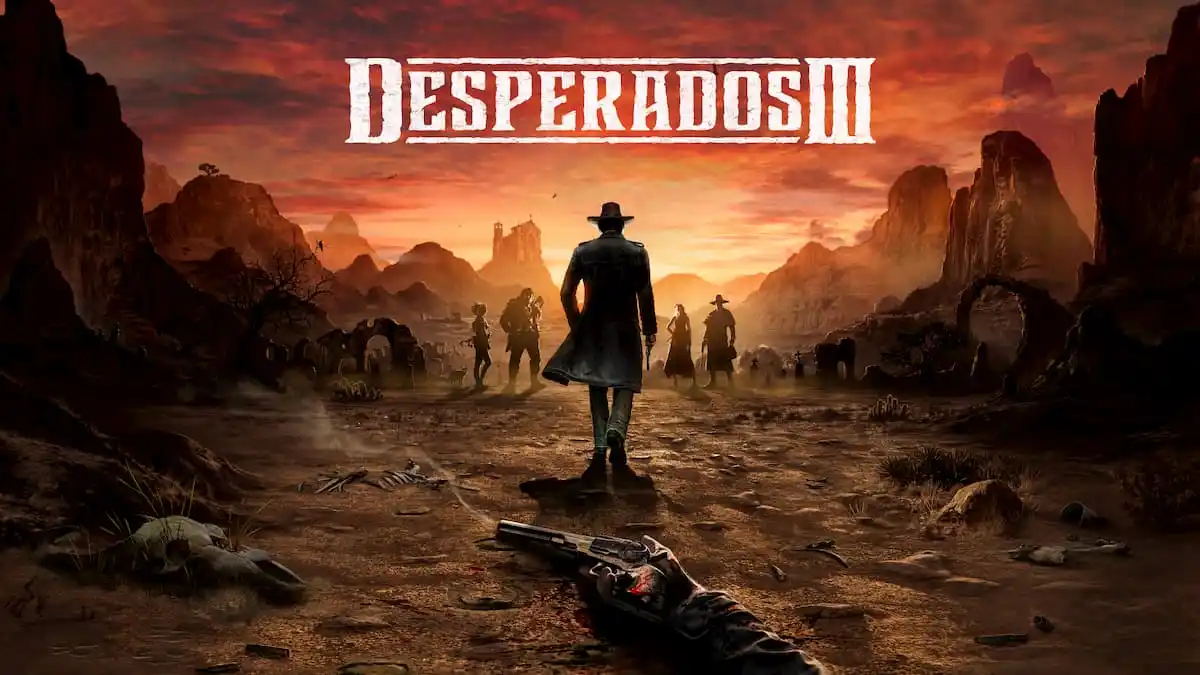

Published: Aug 25, 2020 12:54 PM UTC