It turns out that the Xbox button on the Elite Series 2 controller is RGB, and you can change its color by connecting it to Steam. While PC gamers have plenty of options for RGB keyboards and mice, console controllers have minimal customization options. While we are changing the color of a button on an Xbox controller, this change cannot be done on an Xbox. Here is how to change the color of the Xbox button on the Elite Series 2 controller on PC.
There are some caveats to this color change. As mentioned above, the color change can only be done on PC through Steam. Also, when the controller turns off, it will default back to its original white once you power it on. While you can reconnect your controller to the Xbox and play with it there without powering it down, it will eventually go back to the default, and you will need to do this process again. Finally, only the Elite Series 2 can do this. The first Elite controller and normal Xbox controllers cannot be changed.
To begin, connect your Elite Series 2 controller to your PC with a USB-C cable. Open Steam and activate Big Picture Mode by pressing the icon between your profile icon and the minimize button in the top right of the screen. Click the gear icon at the top of the screen and go to Controller Settings. Checkmark the boxes that say Xbox Configuration Support and Xbox Extended Feature Support. If this is your first time doing this, your PC will install some new drivers and need to restart.
After the restart, go back to the Controller Settings page and click on your Elite Series Controller. Make sure the controller is on so that Steam can recognize it. In the middle of the new box will be a color scale where you can change the color of the Xbox button in real-time. Hit apply, and you can enter any game now with this small color change in effect until the controller turns off. To get the color back on, you will need to plug in your controller while on the same Steam account you changed it on.
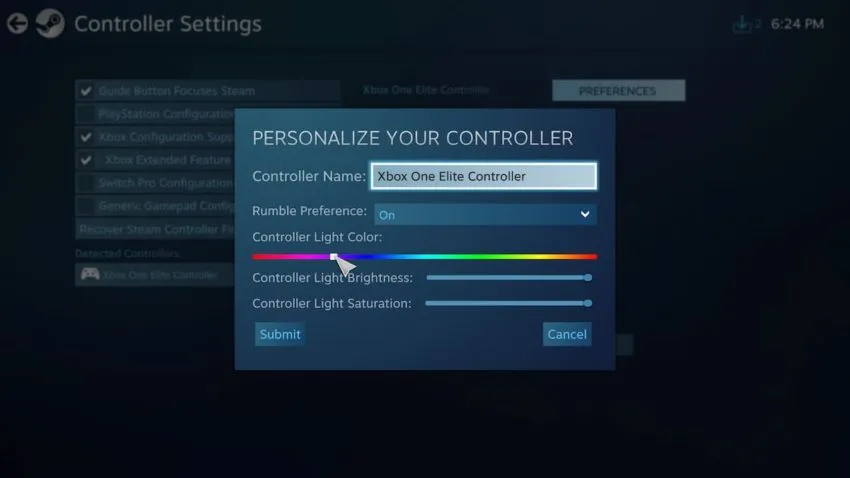










Published: Sep 15, 2021 11:54 PM UTC