Streamlabs OBS is a great piece of software that helps those wanting to begin their streaming journey. It provides a platform that’s simple to use and includes enough flexibility to allow anyone to make a start and options to expand as you go.
However, as with all software, there are elements of frustration when using it. One such example is when your game capture is not playing ball. Either it will simply show the screen that it’s waiting on a game to capture, or more commonly, you will simply see a black screen. You might hear the game, but it will simply not show it on your preview.
This is often caused either by settings from within your games or the game capture not picking up the game. Streamlabs OBS comes with a feature that will automatically pick up the game that is open and attach it to the game capture source. There are some instances, such as when playing a game using a certain engine, that can cause the black screen issue to occur.
The way to fix this can be done fairly simply, but there are a few things that it could be.
In the first instance, after you have added the game capture scene to your OBS, make sure that you have made the game your active application by simply clicking into it and moving around. This will make sure that your OBS knows that it’s showing a screen to capture rather than a static application. After about 20 seconds, you should find it will normally pick this up.
If not, try restarting the game. This will give OBS a chance to find the program again as it is loading up and collect the information to display for your stream. Again, if no change to the black screen, try restarting your Streamlabs OBS. This will restart the engine that powers the automatic game capture and allow you to display the game properly. Removing the Game Capture Source by highlighting it and pressing Delete on your keyboard, and adding it back in again can also help with this.
If you are still finding that it will only show a black screen, right-click on your Game Capture source and head to properties. Here, you will see that the Mode that it is trying to find is set to Auto by default, where it will search for a game to capture for you. You can attempt to bypass this by changing it to ‘Capture specific window’, and in the Window option, finding and choosing the game’s window to capture.
Alternatively, if you are still finding that the game is not capturing the game, you will instead need to use either the Window Capture option and specify your game, or Display Capture and ensure that you are running your game in Fullscreen or Borderless Windowed (if the game you are playing supports it). This will show everything on the screen that you have selected, including any game that you’re playing.

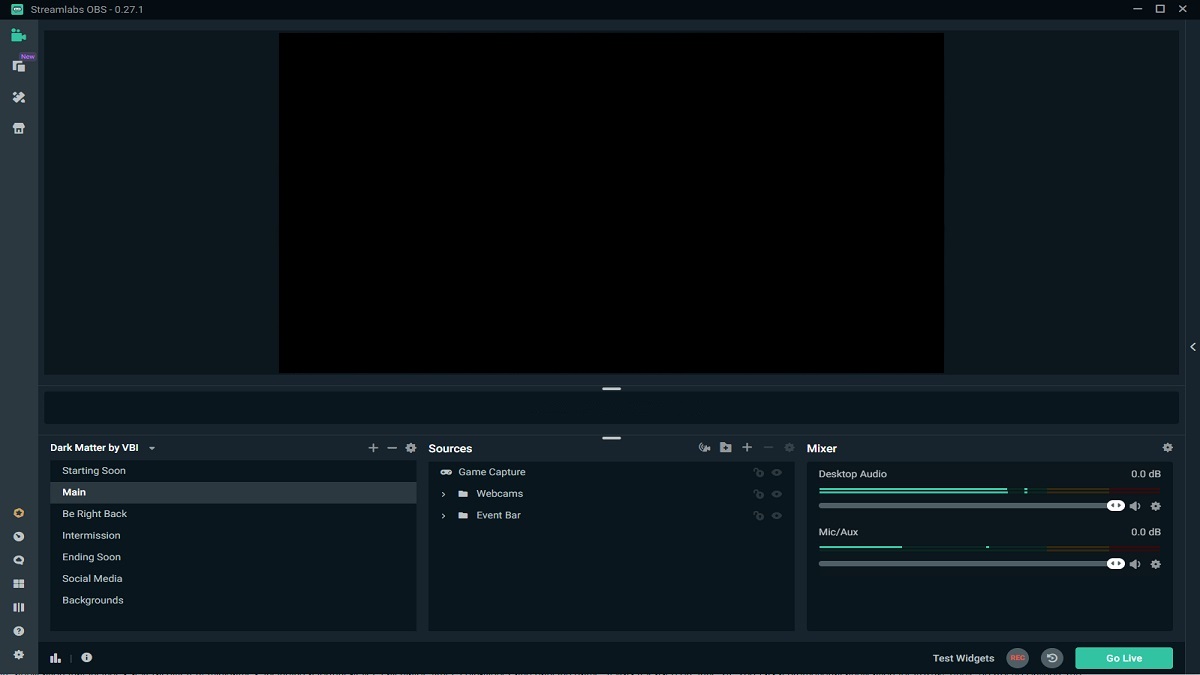








Published: Feb 15, 2021 2:38 PM UTC