There is no better way to gain the upper hand against the competition in Call of Duty: Warzone 2.0 than having a mic, powering you to communicate and strategize with teammates. However, the battle royale does face issues sometimes when picking up your audio. This can be due to some settings blocking teammates from hearing you or possibly an issue with your platform. If you’re unable to chat in Warzone 2.0, here’s everything you can do to resolve this pesky problem.
How to fix mic and voice chat not working errors in Call of Duty: Warzone 2.0
Enable voice chat and audio settings
There is an array of options in the Audio Settings menu that must be kept on in order for you to communicate with others. As shown below, you can find most of these in the Voice Chat section as well as the Channels section. Aside from ensuring Voice Chat is enabled, scroll down to the Voice Chat Device option and select Headset. The Voice Chat section also provides a Microphone Test option, so feel free to turn that on and chat to see if your mic is fully functioning.
Additionally, if your party is having trouble hearing you, the entire squad should head to the Channel section’s Game Voice Channel option to set it to either All Lobby or Party Only.
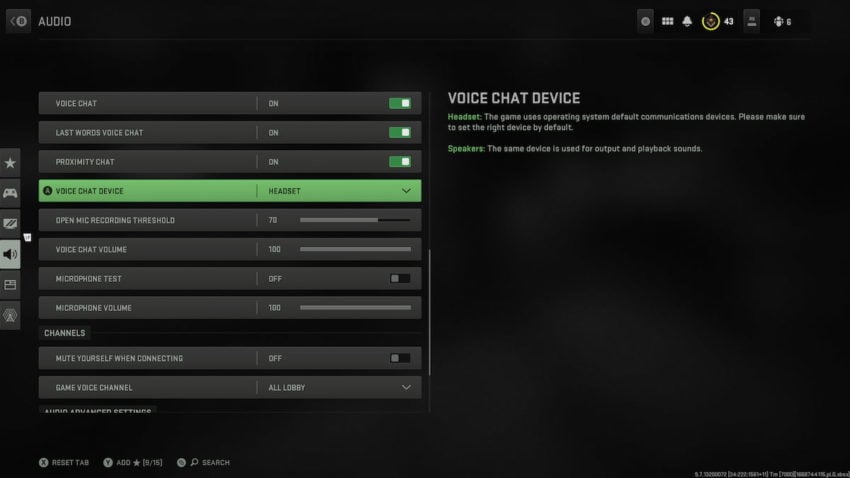
Allow microphone access on PC
Those on PC may be unable to chat due to their default Privacy Settings. To make sure this is not the case, go to the Privacy and Security tab in your settings, click on App Permissions, and enable Microphone Access. If it was off beforehand, you should restart Warzone 2.0’s launcher after the option is turned on. We also recommend going to the Sound tab and seeing whether your microphone is the active input device. If so, you may want to adjust the volume slider at the bottom of the tab.
Related: How proximity chat works in Call of Duty: Warzone 2.0
Check your console’s own audio settings
Console players may be having trouble with their microphones due to the Xbox or PlayStation’s current audio settings. On Xbox, press the center logo on the controller and head to the Audio and Music icon in the side menu that appears. The Mic Monitoring slider should be set all the way to the right, while the Headset Mic option at the top is set on. Meanwhile, those on PS5 or PS4 can press the PlayStation button and then scroll over to the Mic icon to unmute the Headset and make it the active input device.
If you are still experiencing issues with your headset, it is advised you give your platform a hard reset in order to rid it of any possible audio bugs and issues with the game’s launcher. Call of Duty: Warzone 2.0’s publisher Activision also has a webpage which allows players to contact the Warzone 2.0’s support team for further assistance.







Published: Nov 18, 2022 05:34 pm