With the recent success of Xbox first-party games on Steam, some players may be entering or looking to enter the Xbox ecosystem. Thankfully, crossplay has bridged the gap between Xbox and PC, and we’re here to inform you how to Party Chat with your Xbox gaming peers.
This guide is for PC players and will assume that you are new to the Xbox ecosystem. Therefore, we will provide you with the information needed to go from setting up a brand new account to chatting with your friends. If you are on Xbox, you can add your PC friends the same way you would any friend. You can also invite them to party chat like you do your Xbox friends.
Step One
This one is pretty simple, set up an Xbox account. You can’t use Party Chat if you don’t have one and will be relegated to voice chat in the games that support it. After you have created an account and have the Xbox Game Bar installed, you can move on to step two.
Step Two
Now that you have the Xbox Game Bar installed, you will open it up and click on the “Social” tab. You can find this tab at the top left of your screen next to Game Pass. If you can’t find this tab, make sure you are fullscreen. Then we will click on the “Search For People” bar that is shown below. Here is where you will type in your friend’s Gamertag.
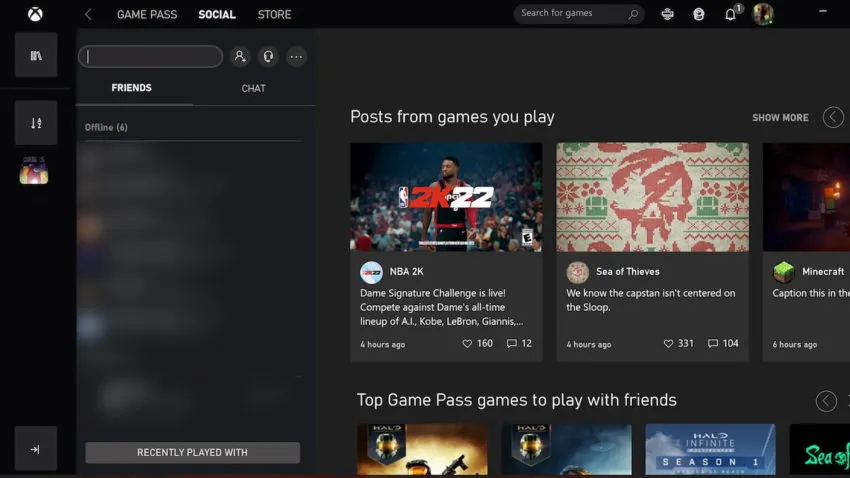
Step Three
Once you have typed in your friend’s Gamertag, you will click on their name. Clicking their name will open up the picture you see below. You will now click on the “Follow” button, adding them to your friend’s list.
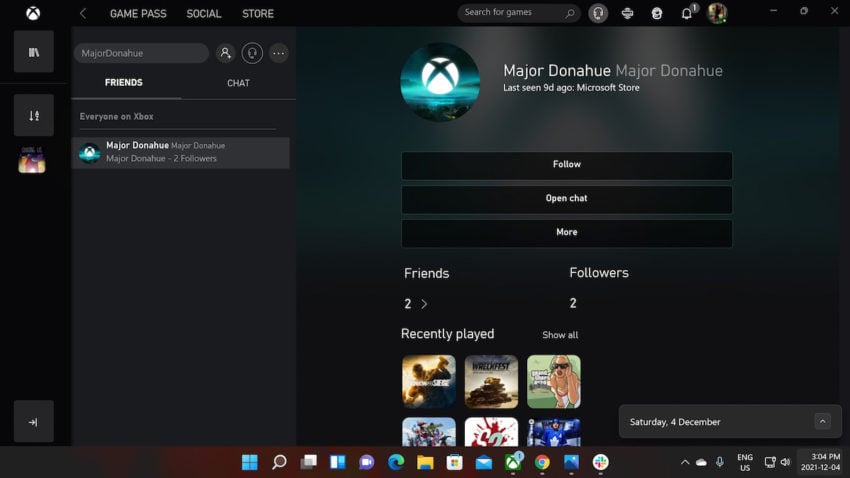
Step Four
You now have two options. You can click “More” and select “Invite to Party,” or you can click the “Headphone” icon above the search bar we used earlier. If you did the first option, congrats, just wait till your friend joins. However, if you did the second, you will see the “Party Chat” screen below. On this screen, you can click the “Three Dots Button” you see on the right across from “Party Chat.” Clicking that button will open up the tile covering the “Three Dots Button” in the picture below. Now, click “Add Someone,” select your friend, and start your chat.
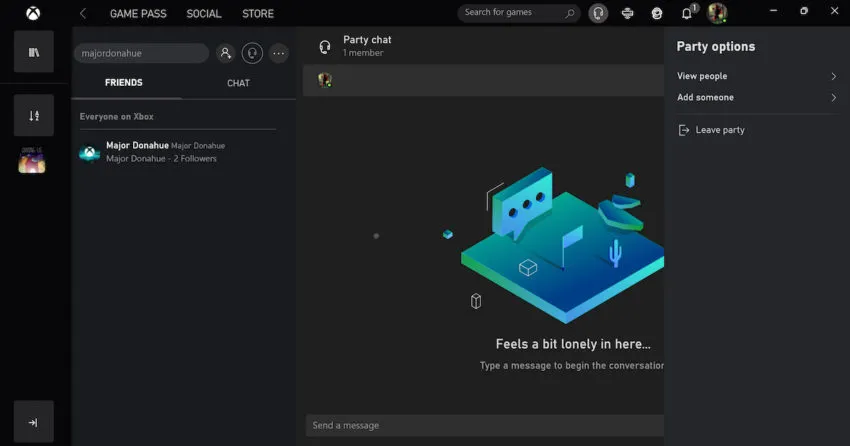







Published: Dec 5, 2021 01:18 pm