If you’ve been in various Discord servers, you’ve probably witnessed spoiler tags here and there. This convenient function lets you send a message without immediately exposing the entire server to potentially spoiler-filled or sensitive content. The content in question remains blacked out until a user clicks on the message. Our guide explains how to place these spoiler tags on the desktop and mobile variants of Discord.
How to spoiler text and images on Discord desktop
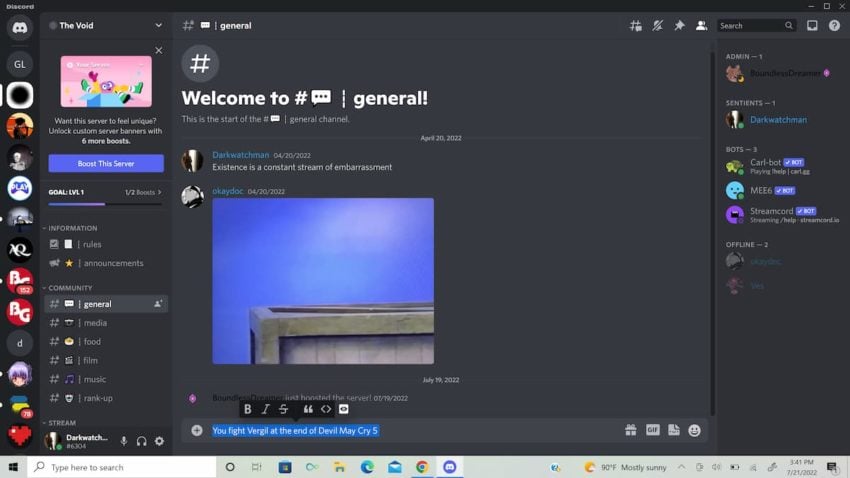
With regard to text spoilers, you’ll want to begin by typing your message out normally within the message field. Before clicking enter on the keyboard, use your mouse to highlight either the entire message or the portion of the message you want hidden. After highlighting the text, a few options immediately pop up, including the ability to italicize and add a block quote. Click on the square with the centered eye icon to the far right. Upon doing so, the text will be bracketed as shown in the screenshot below with pipe characters (||). Once you hit send, the text is labelled as a spoiler for everyone in the server.
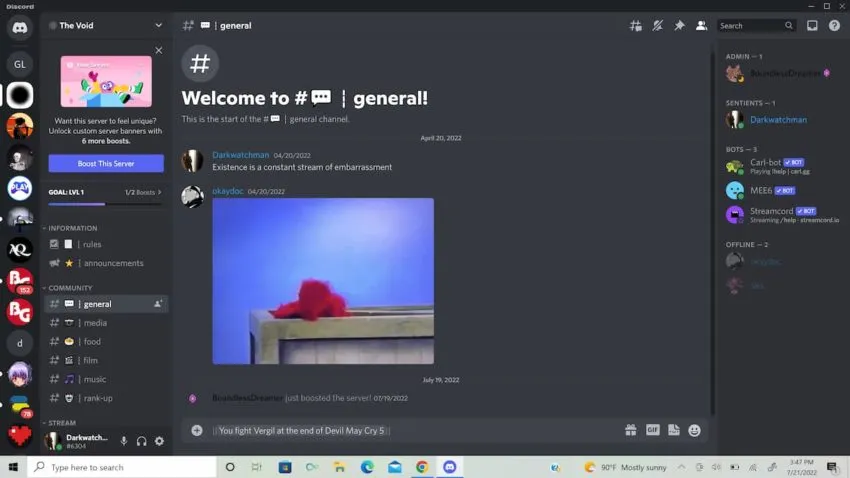
Images work very similarly. After uploading an image using the circular plus icon toward the left side of the message field, an overlay is presented over the image with three options — spoiler attachment, modify attachment, and delete attachment. Clicking on the eye icon before sending the message implements the spoiler tag.
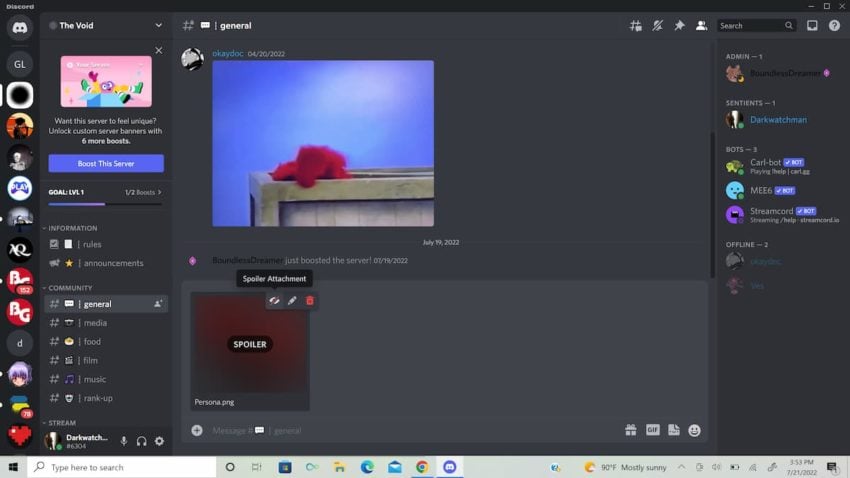
How to spoiler text and images on Discord mobile
Spoiler tags aren’t as immediately obvious on the mobile version of Discord, but they’re just as simple to use. For text spoilers, type out your message within the message field. Afterward, highlight either the entire message or the portion of the message you want hidden. Highighting text presents you with a few options such as the ability to cut, copy, and translate text.
However, there is an arrow icon to the far right, which resembles the play icon from a standard video player. Click on this to reveal the option titled Mark as Spoiler. Upon doing so, the message is labelled as a spoiler with the same bracketing as Discord on desktop. Spoiler tags on images are more straightforward. Immediately after uploading an attachment, tap on the image itself to reveal the option to mark it as a spoiler.










Published: Jul 21, 2022 8:08 PM UTC