Discord is a top-rated communications software for gamers and non-gamers alike. Various communities use the software to keep in touch with their friends, fans, and similarly minded. Discord offers various features, from private calls to creating your own customizable server with multiple bots and rooms to cater to your needs and desires. One of the best tools Discord offers is its ability to stream games or screens directly to your viewers.
Streaming in call and on servers
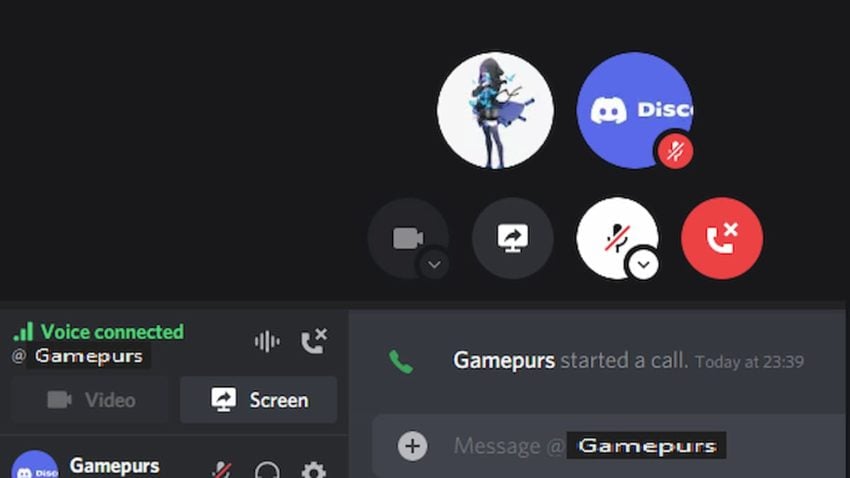
The simplest of ways to stream your content is to do it directly through a call, either in a server or a private call. To do this, you need to enter the discord room or call your contact and once it’s connected, look for the Screen option under the disconnect call icon. This same principle applies when trying to stream to a voice channel.
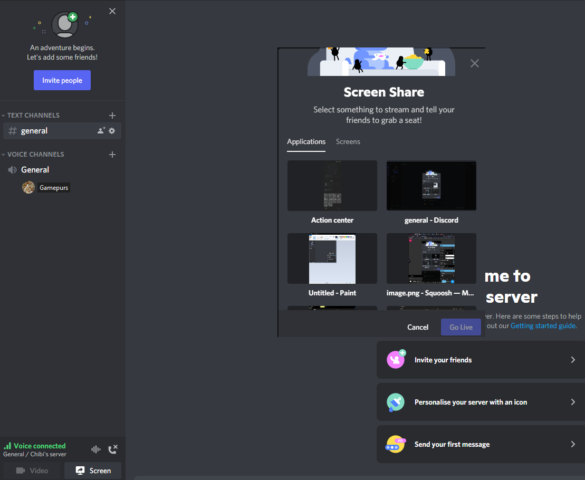
Once you’ve selected the Screen icon, you will be presented with a popup menu titled Screen Share. Two sub-options listed are Applications or Screens. The difference between the two is what you are trying to show; if you only want your watchers to see the game or app you are using, you choose the relevant option from the list provided under Applications. However, if you want to show someone something on your desktop or your whole system operation, then Screens is the one to select, this shows everything in real-time, and you can choose the screen you want to show if you’re using multiple monitors.
Resolutions and frames
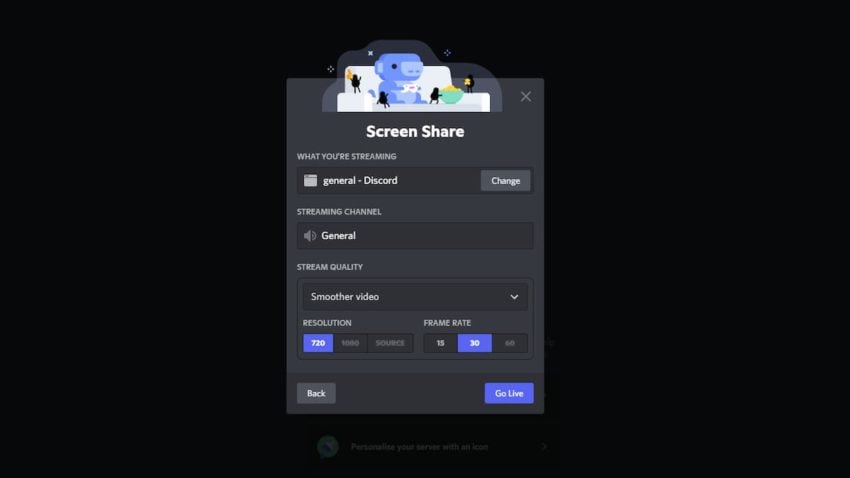
Once you’ve chosen the screen or application you want to stream, you need to choose the resolution and quality of the video. The higher your quality, the more bandwidth you’ll be using, so for lower speed upload connections, it can be more beneficial to keep to lower qualities.
The highest tier quality, that is anything above 30FPS and 720p, is locked behind the Discord Nitro subscription which can be bought from in the application itself or via the Discord website.
Once you’ve chosen your preferred quality, click Go Live, and you’ll be able to share your games, videos, and desktop with your friends.










Published: Dec 15, 2021 5:56 AM UTC