The best part about Minecraft’s creative mode is the freedom it provides players to do what they want. However, after 12 years of gameplay, the options do get a bit limited, and we can’t deny we’d love to be able to optimize our creative efforts.
With the updated Block Blender, it’s easier than ever to convert 3D models into Minecraft blocks with Blender. This guide will show you how to use the Block Blender add-on to create stunning Minecraft builds from virtually anything.
What’s Block Blender for Minecraft?

Block Blender is an addon made specifically for Blender that turns anything into Minecraft blocks in real time using geometry nodes.
It’s easy enough for beginners as long as you know the basics of how to navigate Blender. Block Blender has received a significant update, introducing new Minecraft blocks like bamboo and cherry wood from version 1.20.
How to Download and Install Block Blender
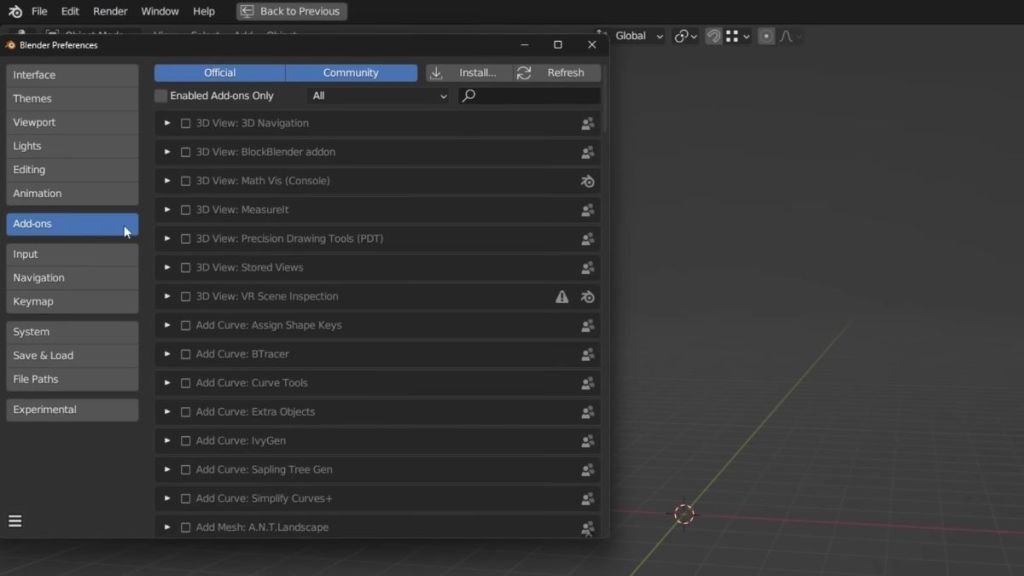
Block Blender has become even more user-friendly and versatile, allowing you to effortlessly convert 3D models into Minecraft blocks, bake textures, and export schematics. Best of all, there’s a free version available for download.
You can download Block Blender from Joey Carlino’s official site. To start, install the Block Blender addon by going to Edit > Preferences > Addons and clicking the “Install” button, selecting the Block Blender zip file.
How to Use Block Blender for Minecraft

Select an object in Blender, hit the “Turn Selected Into Blocks” conversion button, and watch it transform into Minecraft blocks. Then, you can customize your blocks’ appearance by selecting an image in the Modifier panel to set the color.
Related: The 10 best Minecraft players – Fastest Minecraft Speedrunners
The latest Block Blender update allows you to convert multiple objects into blocks simultaneously. This means you can batch convert multiple elements simultaneously, streamlining your creative process.
With Block Blender and your creative vision, the possibilities are endless. Turn everyday 3D models into Minecraft blocks effortlessly and build magnificent structures in the game. Whether you’re crafting a bustling city or a fantastical treehouse, Block Blender empowers your Minecraft adventures.







Published: Oct 3, 2023 11:23 am