Here are the best PC settings to have Anthem play at a consistent quality
When you’re playing EA’s latest loot-and-shoot title, Anthem, on a PC you want the game’s graphics to run smoothly so you can pop in and out of each mission. Not doing so can make or break your experience with this graphically demanding title. Plus, you might miss out on some of the story dialogue told during missions as you’re loading into the map, and this can become frustrating.
Anthem: Advanced PC Graphics Settings
You can find this menu in your options, underneath the video section. Here you’ll have the chance to modify the most critical graphics settings in Anthem. As soon as you start up, the game automatically defaults these settings to your PC’s hardware ideal choices. However, those don’t always work out. You’ll see the general default setting at the labeled “graphics quality.”
For those uninterested in going through each setting, you can switch the “graphics quality” setting from low all the way up to ultra. Adjusting this setting changes all the other options. If you want to customize each one, you must go beyond ultra and have “graphics quality” set to custom.
It’s important to note most of the dramatic changes you make in the graphics settings requires you to restart Anthem before they can take effect. For those only having minor issues, it’s not a bad idea to turn the “graphics quality” setting down by one before going through each choice. You’ll save a lot more time that way.
Ideal Choices | The Best Anthem PC Settings
Anti-Aliasing
For those not too picky with the smooth texturing of jagged edges in your graphics, you can turn this one down to TAA, or off. By turning this off, the graphics don’t turn on the prettier features of graphics, but it won’t ruin your overall experience.
Ambient Occlusion
Much like the previous setting, this one highlights the more delicate details in Anthem. Adjusting the Ambient Occlusion modifies the look of shading in cracks and crevices in objects. Turning this one down to HBAO or SSAO won’t hurt your experience, and turning it off is always an option if you’re still having graphical issues.
Texture Quality
The Texture Quality makes everything look smooth and beautiful. Changing this setting makes things pop less and look less like a movie when you’re in the middle of combat. For those genuinely having graphical issues, this is an excellent setting to play around with first. Those with not the best PC hardware may want to keep this setting on medium.
Texture Filtering
The Texture Filtering may cause problems for some PCs as it pulls in higher quality details from objects at a distance away from the player. Much like the previous setting, you may want to keep it on a lower setting, such as medium or low. You don’t need to notice the faraway details too much, and turning it down won’t ruin your experience. You’re going to see details taking longer to load while you fly around, though.
Mesh Quality
Here you can change how well defined the 3D models in Anthem look. You’re going to notice this change a lot of the buildings, rocks, creatures, and environmental objects all over the game, so tread carefully when modifying this setting. Find what works best for you, and those who do not have the best PC hardware may want to turn this one down to low.
Lighting Quality
Here you’re in control of the gorgeous rays of sunshine and powerful lights found throughout the entire game. Because several attacks and Javelin ultimates come with a form of alluring lighting, you may want to turn this setting down if you’re lagging in the middle of a fight. Medium is an excellent setting for this as combat is critical in this game.
Effects Quality
This setting dictates the visual effects and shaders of the game. You may want to keep this setting a little lower than the rest of the graphics as this keeps everything looking beautiful. You’ll have a lower quality graphical experience with this turned down, though.
Post-Processing Quality
This setting determines how good an object looks once it renders on your PC. It smooths everything out and makes it look eye-popping at the best quality. You can keep this setting a little higher because loading the various objects in Anthem could be causing more significant issues.
Terrian Quality
Here you can modify how the overall terrain environment looks in Anthem. Because the terrain is a huge thing in the game, and you’ll be flying everywhere in-between missions, having this to a lower setting may ease your PC’s internal parts.
Vegetation Quality
Much like the previous setting, this one determines how good the plants, trees, and numerous other alien fungi look. Because there’s so many, having this to a lower setting may help your load times, especially when Anthem is set to daytime.
Additional Changes
For those who don’t want too many pop-up details on their screen, back out to the main options menu and go down to “interface.” Here, you can modify what gets displayed on your HUD, along with the size and information of the damage floaties enemies give off when you hit them. If you’re not too concerned about watching these numbers when you’re in the middle of a fight, you can turn these down or remove them entirely. Adjusting this setting could help those who mainly focus on



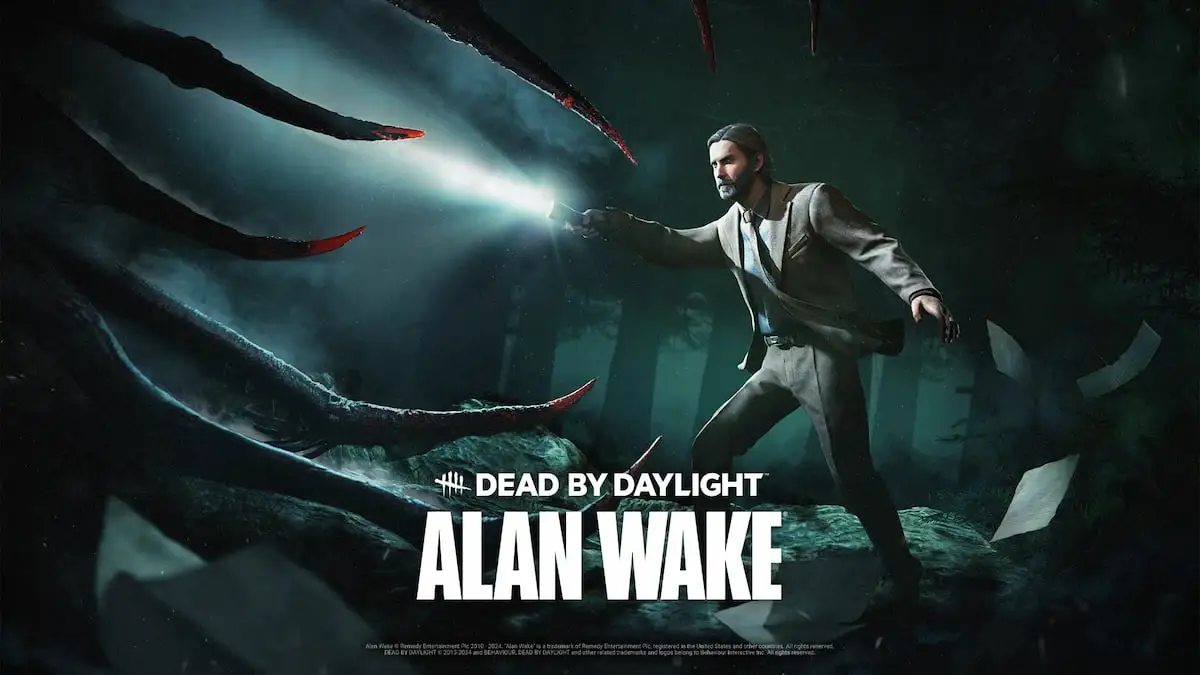



Published: Feb 19, 2019 05:48 pm