Follow this Apex Legends PC Error guide to know how to fix performance issues like Crashing and Freezing, how to skip the intro, multiple ways to fix the “Error Syncing Cloud Storage Data”, and many more issues.
Are you among one of those unlucky players who are unable to play Apex Legends because of Freeze, Crash, Lag, and other performance issues and came here looking for a way to fix them? The good news is that if you are playing the game on PC and are looking for the fix for the performance issues, then we have something for you in the guide below. On the other side, if you are Crash, Freeze, Lag, and other performance issues in Apex Legends on PS4 and Xbox One then you can’t do anything on your own to fix them, want for an update/patch from Respawn Entertainment.
Apex Legends: How To Fix Cloud Sync, Crash, Freeze, Skip Intro, Can’t Download/Install
Here’s a list of things Apex Legends PC players can try out to fix the annoying Freeze, Crash, Lag, and other performance issues.
1: How To Skip Intro Videos
You can skip intro videos in Apex Legends PC version; follow the steps provided below.
- Step 1: Open Origin.
- Step 2: Right Click on Apex Legends.
- Step 3: From the list of options select “Game Properties.”
- Step 4: You will have three options – GENERAL, CLOUD SAVES, ADVANCED LAUNCH OPTIONS.
- Step 5: Select ADVANCED LAUNCH OPTIONS.
- Step 6: In the textbox ‘Command Line Arguments’ type -novid.
You can do this because of Valve’s Source Engine powers Apex Legends. Other commands that are working are:
- +cl_showfps 1
- cl_showfps 2
The above two commands show FPS (frame-rate per second) on the screen but it takes up too much of space. If you want to have an FPS counter on screen, then I would recommend you to go for the in-game FPS Counter in Origin (check out the SECTION 2 below to know how to enable it in Apex Legends).
2: How To Get FPS Counter (Origin) In Apex Legends (In-Game)
Follow the steps provided below to display the FPS Counter (Origin) in Apex Legends
- Step 1: Open Origin Client.
- Step 2: Click on the “Origin” Option – it is at the TOP LEFT corner.
- Step 3: From the list of options select “Application Settings.”
- Step 4: A new window will appear, click on the MORE option (Top RIGHT side).
- Step 5: Select the “Origin IN-GAME” option.
- Step 6: A new window will appear with two Main Options: Origin In-Game And During Gameplay.
- Step 7: In the During Gameplay section there will be a “Display FPS Counter” option.
- Step 8: From the list of available options for Display FPS Counter select the screen corner of your choice. The options available will be Top Right, Top Left, Bottom Right, and Bottom Left.
3: How To Fix Crash And Freeze In Apex Legends
The first and the foremost you need to do is check out whether or not your PC Specs meets the Minimum PC System Requirements of the game.
APEX LEGENDS MINIMUM SYSTEM REQUIREMENTS
- OS: 64-bit Windows 7
- CPU: Intel Core i3-6300 3.8GHz / AMD FX-4350 4.2 GHz Quad-Core Processor
- RAM: 6GB
- GPU: NVIDIA GeForce GT 640 / Radeon HD 7700
- GPU RAM: 1 GB
- HARD DRIVE: Minimum 30 GB of free space
NOTE: With the minimum specifications you will be able to play Apex Legends just fine. Don’t expect the best possible experience with it.
Secondly, make sure you have downloaded and installed the latest Nvidia and AMD Drivers. Download links are provided below.
How To Fix Apex Legends Crash To Desktop [AMD Phenom Processor]
EA Community Manager Blueberry has confirmed that Apex Legends cannot run on PCs using an AMD Phenom (or older) processor. This same restriction applies to the old Intel CPU. From what we could make out, this could be due to the SSE 4.1 issue (the one we also saw in Mass Effect Andromeda as well and was fixed later on).
B) How To Fix Apex Legends Crashing And Freezing
Here are a few standard things that you can do to fix the crashing and freezing issue in Apex Legends. Please Note: The recommendations mention below may or may not work for you, but it’s worth a try as there is no permanent solution available yet.
- 1: Rollback to the previous GPU drivers (Nvidia users go back to 417.71) (do try out this step if you have an AMD GPU).
- 2: Disable Origin In-Game Overlay.
- 3: Make sure neither Steam nor Discord is running in the background.
- 4: Disable G-Sync.
- 5: Try running Apex Legends in borderless windowed instead of fullscreen.
- 6: Change Vsync to Adaptive.
If nothing works and you continue to experience crashing and freezing in Apex Legends then all you need to do is check whether your rig is overheating – if it’s not then, there is nothing much you can do about it. Just wait for Respawn to fix this annoying issue via Patch/Update.
4: Apex Legends: How To Fix Can’t Download/Install Issue
The fix for this issue is a bit weird as it involves the use of a VPN service.
- Step 1: Go to Google and search for “Hotspotshield” add-on (or any other VPN service) and turn it on.
- Step 2: Log-in to the Origin Launcher or Origin Website.
- Step 3: Add Apex Legends to your library.
- Step 4: Logout and Turn off the VPN
- Step 5: The game should be available for you to download and install.
5: Apex Legends: How To Fix Error Syncing Cloud Storage Data
The first fix is trying reinstalling the game. Multiple users on EA’s forums have reported that reinstalling the game fixed the cloud sync issue.
Fix Error Syncing Cloud Storage Data | Method #2
The second fix is to disable Cloud Sync in the Origin Client. To do this follow the steps provided below.
- Step 1: Start Origin Client.
- Step 2: Click on the ORIGIN tab – it is the first option on the MENU; top left side.
- Step 3: Select “Application Settings.”
- Step 4: Go to “Install & Saves” tab.
- Step 5: You will be able to disable Cloud Storage.
Fix Error Syncing Cloud Storage Data | Method #3
The third fix is to reinstall the Origin.
- Step 1: Uninstall Origin, make sure you remove any remaining registry entries and deleting the cache. You can follow the guide here, choosing “The hard way.”
- Step 2: Once that is done, install Origin again. Your games will be automatically detected.
6: How To Fix Apex Legends “Error: A redistributable package (DirectX) was not installed successfully. Setup cannot continue. (4294967287)”
According to the EA Community Manager “Barry,” to fix this issue, you will have to “Find the redist files in the VC folder: Origin Games\Apex\__Installer\vc and right click each one and then “Run as an Administrator.” Once done, reboot and retry playing.
The second fix for this issue comes from YouTuber Forged By Games. Here are the steps:
- Step 1: Go the \ProgramFiles(x86)\Origin Games\Apex\_Installer\DirectX\Redist
At the above directory, you will see hundreds of files including these: “DSETUP.DLL, dssetup.dll, and DXSETUP.” Create a new folder in named Backup and excluding these three files move all the other files in the “Backup” folder.
Once done, see if the issue is fixed. If not then follow the steps provided below.
- Step 2: Open Origin Client and Go to My Game Library.
- Step 3: Click on Apex Legends
- Step 4: Just below the PLAY Tab there will be a SETTING button, click on it and select GAME PROPERTIES.
- Step 5: There will be a CHECKBOX with a text: “Enable Origin in Game for Apex Legends.” This option will be checked by default. UNCHECK it and click on SAVE.
- Step 6: Play the game.
The third fix for this issue is Uninstalling VC++ 2017 in Control Panel and Install the VC++ 2015.
Since they are similar so when you try to Install the 2015 VC it gives you an error because you have 2017 VC installed) from the Apex VC folder (both the x86 and x64 ). You have to uncheck the “Enable Origin in the game for Apex Legend” (as mention in Step 5 above).
7: Apex Legends: How To Fix Can’t Move Mouse Issue
To fix this issue all you have to do is disable in-game overlay. Here’s how to do it.
If you have in-game discord overlay, then go to SETTING->Game Activity and turn OFF the overlay.
8: How To Get Massive FPS Boost On Low-End PC
Apex Legends is built using Valve’s Source engine, and in our experience runs quite well on a wide variety of hardware. Even modest graphics cards like the GTX 1060 shouldn’t have a problem locking down 60fps at 1080p. Here is the guide to get the massive FPS boost on a low-end PC (and any graphics card, preferably Nvidia).
- Apex Legends: The Best Settings For Massive FPS Boost On Low-End PC | Fix Stuttering & Lag
9: Apex Legends: How To Fix Main Menu Not Loading
Respawn Entertainment is working to correct the problem, much to the delight of players all over the world. Unfortunately, until the game has its solidity and stability, the problem could recur and for this reason, check out the three possible solutions.
More updates are coming soon


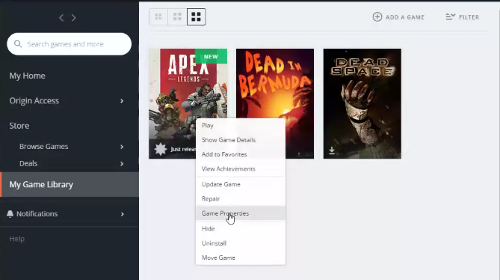
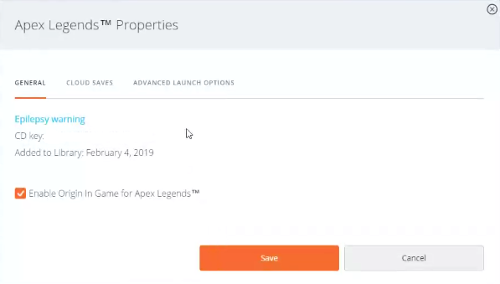



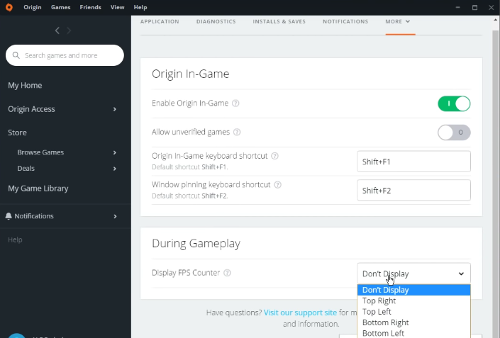

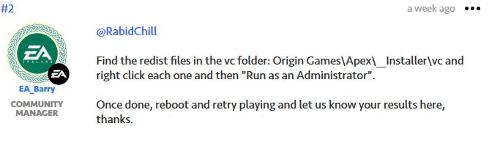








Published: Feb 13, 2019 5:41 PM UTC