Cities: Skylines 2 had a rough launch, as performance issues plagued the city builder simulation, and PC players have struggled with the poor optimization. Some settings can be changed to provide a better experience, but knowing which ones can be challenging if you don’t know what they do.
PC players of Cities: Skylines 2 have a selection of graphics options they toggle between, each providing a varying degree of performance increase if lowered. Here is a list of all the graphics settings in Cities: Skylines 2 and which ones will get you the best performance while still having it look okay.
Related: How To Turn Off The Day & Night Cycle In Cities: Skylines 2
Best Settings to Boost Performance in Cities: Skylines 2
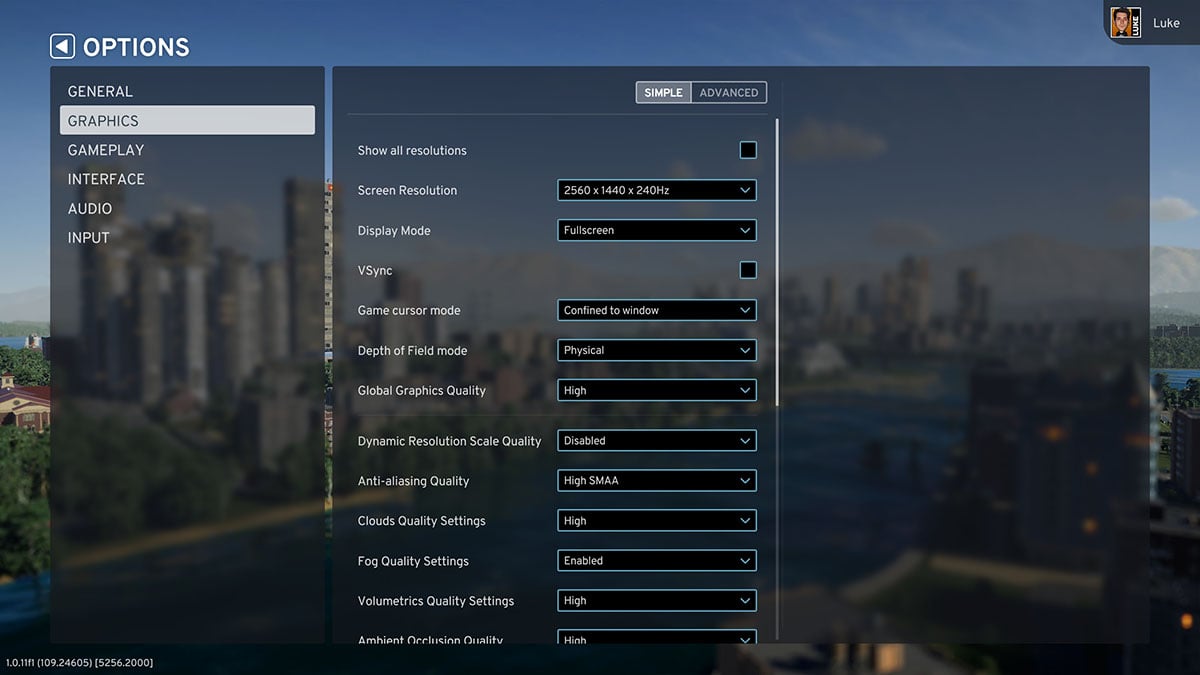
Before Cities: Skylines 2 even launched, the developers at Colossal Order Ltd. advised that the title had not reached their performance benchmarks but would continue to address these issues post-launch. Since then, they’ve provided some recommended settings for players to try.
I have struggled with the performance in Cities: Skylines 2 – even with an Nvidia RTX 4090 and Intel i7 – there are times when the world comes to a complete stutter as it tries to load the environment in. Strangely, even at higher quality settings, the textures appear broken compared to those when set to medium or low. I’m not entirely sure what’s happening here, but hopefully, that will be addressed in future updates.
After spending some time looking at each of the settings in Cities: Skylines 2, these are some of the best changes you can make to boost your performance on PC. These settings can be changed by accessing the Main Menu and then the Graphics tab.
- Screen Resolution: 1080p – I recommend playing at 1080p resolution, this will provide a big benefit for those looking to gain a large increase.
- Display Mode: Fullscreen – I’ve not seen any performance benefits to this setting, although have read others saying they’ve had an increase when switching to Windowed Fullscreen. Try changing this to whichever you prefer.
- Depth of Field Mode: Disabled – Sets the depth of field, will provide a small gain when off.
- Dynamic Resolution Scale Quality: Disabled – This will change the resolution dynamically depending on how well the game is performing. Can cause it to be blurry at times.
- Anti-aliasing Quality: Low SMAA – Changes the quality of the anti-aliasing, low will suffice here.
- Colouds Quality Settings: Low – Won’t have much of an impact, either set to low or medium.
- Fog Quality Settings: Disabled – Provides a small increase, but can also disable this if you also don’t like the effect.
- Volumetrics Quality Settings: Disabled – This setting removes volumetric clouds.
- Ambient Occlusion Quality: Low – Won’t have much of an impact, either set to low or medium.
- Global Illumination Quality: Low – This lighting setting provides some modest performance increases.
- Reflections Quality: Low – Won’t have much of an impact, either set to low or medium.
- Depth of Field Quality: Disabled – Removes the blurring effect when off.
- Motion Blur: Disabled – Because the performance already isn’t great, motion blur will make this look even worse at lower framerates.
- Shadow Quality: Low – This will provide a big benefit and is one of the most significant changes you can make to deliver additional performance.
- Terrain Quality Settings: Low – Not really much benefit with this setting, you can go with either low or medium.
- Water Quality Settings: Low – You won’t be looking at water much, so a low water quality is the way to go here.
- Level of Detail: Low – The LOD setting will give a large increase in performance.
- Animation Quality: Low – Not a lot of change here, set to either low or medium.
- Texture Quality Settings: Low – Won’t have much of an impact, either set to low or medium.


The above image shows the difference between the max settings in Cities Skylines 2 and the recommended graphics settings provided. With these changes, I received between a 30% to 40% percent increase to my framerate. Once more optimization patches are released, some of these settings can be raised. Until then, if you’re looking to get a better framerate from Cities: Skylines 2, then these changes should help you a lot.




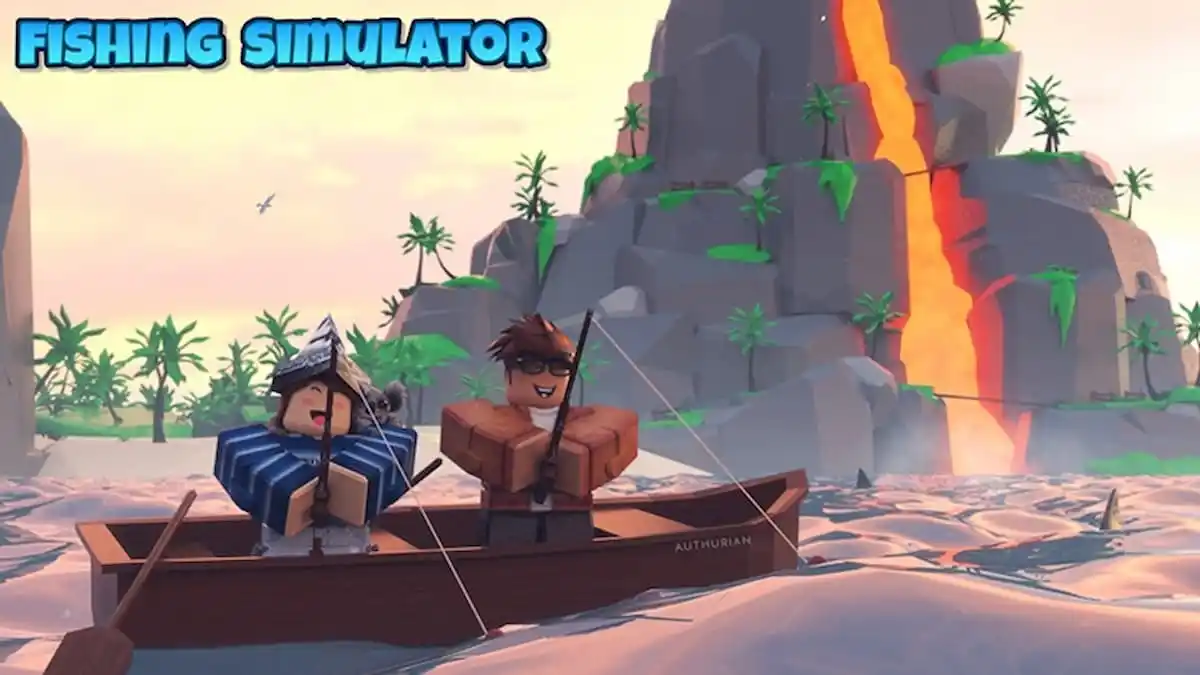


Published: Nov 2, 2023 12:15 am