Call of Duty has long enabled you to alter your Field of View (FOV) on PC, either through console commands or the in-game interface. Xbox and PlayStation players have never had that privilege due to the hardware constraints of previous generations of consoles and the mild, but still noticeable, performance impact the feature can have. With Call of Duty: Modern Warfare II, however, the FOV slider makes its way to the console market. Here’s how to adjust it.
Adjusting FOV Settings in Call of Duty: Modern Warfare II
The best way to adjust Modern Warfare II’s FOV slider is while you’re in the menus, and the process is pretty simple. At any point, you can press the Options button on your PS4 or PS5 controller to open the Options screen. Use the right bumper to scroll over to the gear icon to show the settings subscreen and select Graphics.
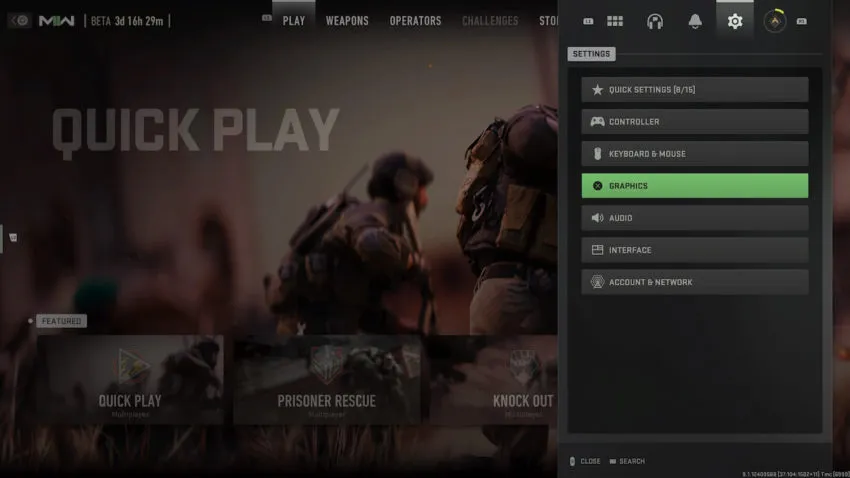
Once in the Graphics menu, navigate to the View section, where Field of View is the first option. Here you can use the directional buttons or left stick to adjust your in-game FOV.
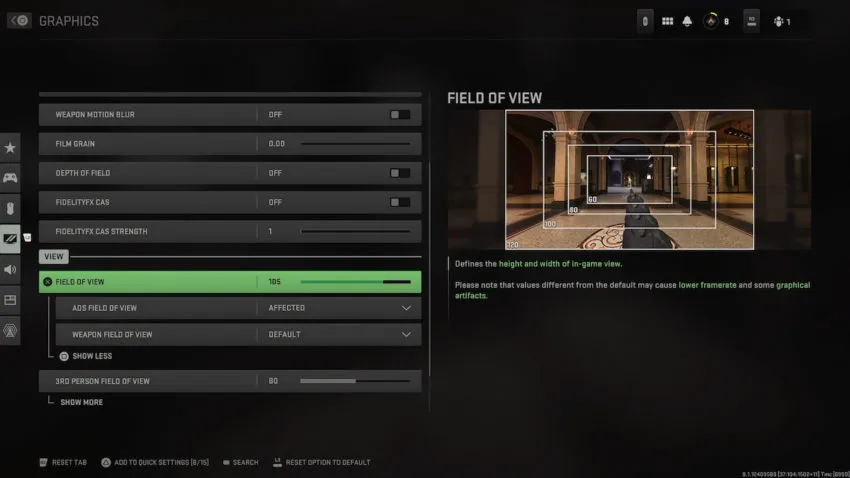
There are additional options here, including Aim Down Sight FOV and Weapon FOV. ADS FOV has two settings: Independent and Affected.
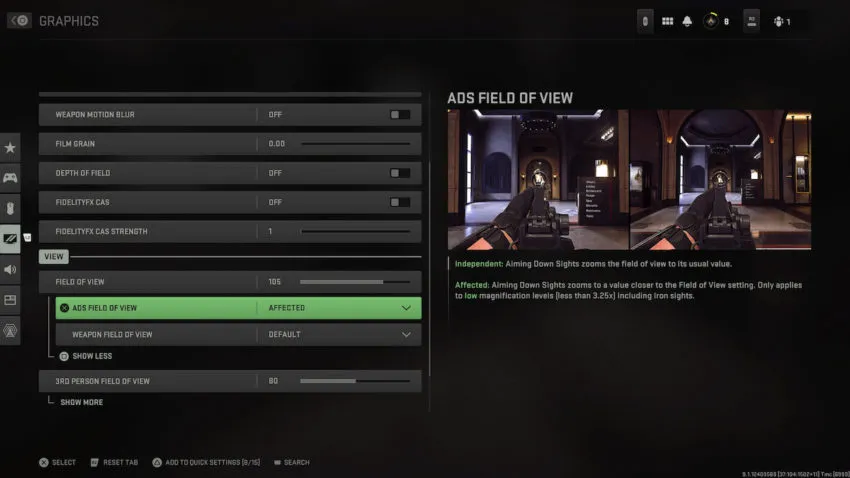
Independent is how Call of Duty has historically done its aimed FOV. When you aim down your sights, the FOV will dynamically adjust to its standard value, bringing the image in so you have a slightly closer view of your target. Choose the Affected setting, however, and the dynamic adjustment will take your custom FOV value into account, so you’ll be able to see the additional spaces around you even while aimed.
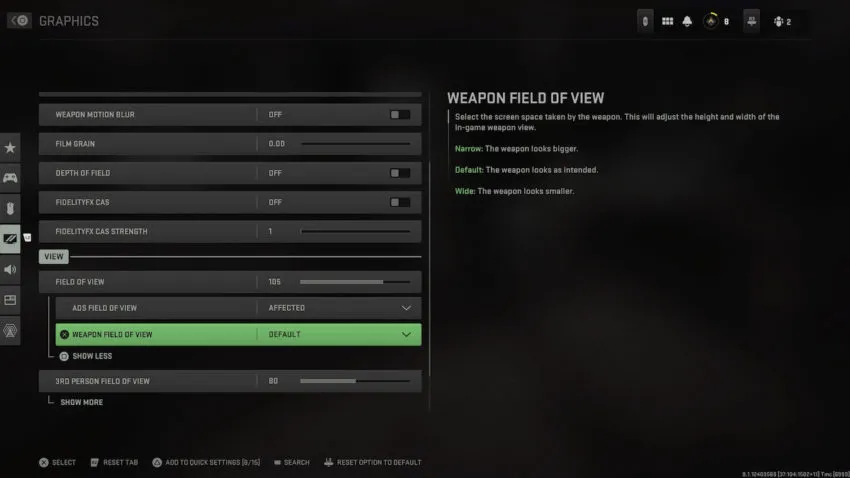
Your other option is the Weapon Field of View, which changes how large your weapon’s model is on screen. There are three options:
- Narrow, where your weapon looks bigger.
- Default, where your weapon is a regular size.
- Wide, where your weapon will be smaller in comparison to the rest of the screen.
When you first load up Call of Duty: Modern Warfare 2, the Weapon FOV will default to Narrow, but you can change it at any time. The same is true for your other FOV settings. If you want a more real-world look at how FOV changes the way you see the game, you can do so in a match. Just don’t expect to live very long while standing still in the menus.










Published: Sep 17, 2022 1:11 AM UTC