Steam is an extremely helpful platform for you to play multiple games. However, it does feature a few drawbacks, and one of these can happen when you’ve preloading games, where it can take several days for a game to unpack after you’ve finished installing it properly. Here’s what you need to know about fixing Steam’s slow unpacking and making it faster.
How to make Steam unpack games faster
Restarting Steam
The first thing you want to do is make sure that you restart Steam. You can do this by shutting the program down and making sure you’ve closed out of it. You may need to go up to the top-left of the program, and exit from it, properly closing it and not letting it run in the background. After you’ve done this, bring the program back up and see if the unpacking process for your preferred game is going any faster.
Related: The 10 best indie games on Steam worth playing
Set Steam’s priority to high
If this solution has not worked, the next step is to make Steam a higher priority on your computer. You can do this by opening your Task Manager and scrolling down to Steam on the Details tab. Right-click on the steam.exe program, and set the priority for the program, placing it as high as you feel comfortable doing so to dedicate more of your computer’s resources to using it.
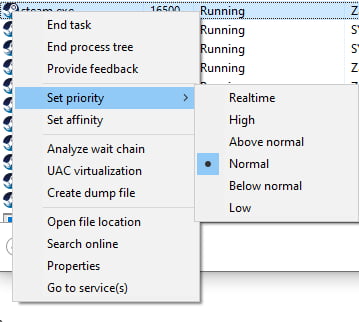
Deleting temporary data in the depotcache folder
You may have never heard of the Depotcache folder before. This folder contains temporary data that Steam needs for one-time use. Although these files are usually small, when you have a growing library of games, the space they’ll take will add up and could hinder any processes, like unpacking.
First, close Steam because otherwise, you won’t be able to delete anything in the depotcache folder. Once you do that, head over to the depotcache folder. Its location will vary from person to person, depending on where you installed Steam. For most users, it will be located here: C:\Program Files (x86)\Steam\depotcache, but this might vary based on where you’ve placed your Steam file. Regardless of where you’ve put it, visit this location and clear out the depotcache. Delete everything in this cache, and remove them from your recycling bin.
Defrag your hard drive (HDD)
If your computer is acting slow, it may be because your HDD is running out of space due to all the files it makes on a daily basis. Defragging can help make your computer faster and in turn, make any processes it takes on quicker.
To defrag an HDD, go to your computer’s search bar and type in defrag. Click on the option that says, “Defragment and Optimize Drives.” You’ll then be presented with a menu of your drives. Click on the drive you want to defrag and hit Optimize.
If you continue to have trouble increasing the speed of unpacking games, it’s also a good idea to make sure you shut off other devices that might also be using an internet connection in your home. This could be other consoles or mobile devices if they’re actively searching the internet or using anything while connected. It’s also a good idea to make sure you’re not running any background games or programs on your main desktop while it unpacks a game from Steam.










Published: Feb 7, 2023 5:40 PM UTC