At this point, photo mode has become a staple in modern video games. Why not? It’s great to get some cool screenshots of your protagonist going crazy or snagging an amazing picture of the scenery to use as your new background. Far Cry 6 has a pretty in-depth photo mode to get all the images you could want. Here’s how to use it.
Photo mode features
There are a lot of photo modes out there, and Far Cry 6’s has a bunch of options to comb through. Some of the highlights are:
- Camera View – switch from first and third person view
- Mode – switch from studio mode or live mode
- Hide People/Animals – hide your surroundings to get rid of unwanted photobombs
- Player Facial Expression – switch from a variety of facial expressions to match the mood
- Player Pose – switch between 28 different poses
- Weather – switch between the various weather effects
- Filter – switch between six different filters
- Models – add different items from the game to spice up the photo
- Acid Effect – add different effects to your character like poison clouds and EMP grenade effects
Those are notable effects that you can add to the photos you take. Of course, you still have access to other alterations like film grain, vignette, brightness, etc. Use these to enhance your images as much as you want.
How to access photo mode
To access photo mode, you will first want to access the menu and scroll over to the system tab like in the image below.
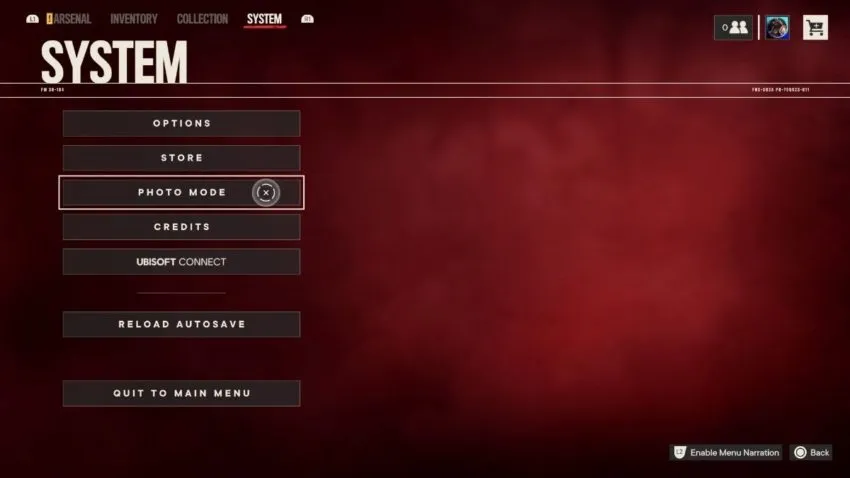
Once in the system menu, select photo mode. This will immediately pull up photo mode in third-person view. Unfortunately, you can’t access photo mode in mid-air to get some sweet aerial shots. Once in photo mode, you will get a list of all the button options to hide the UI, ascend/descend, rotate, and reset the camera.


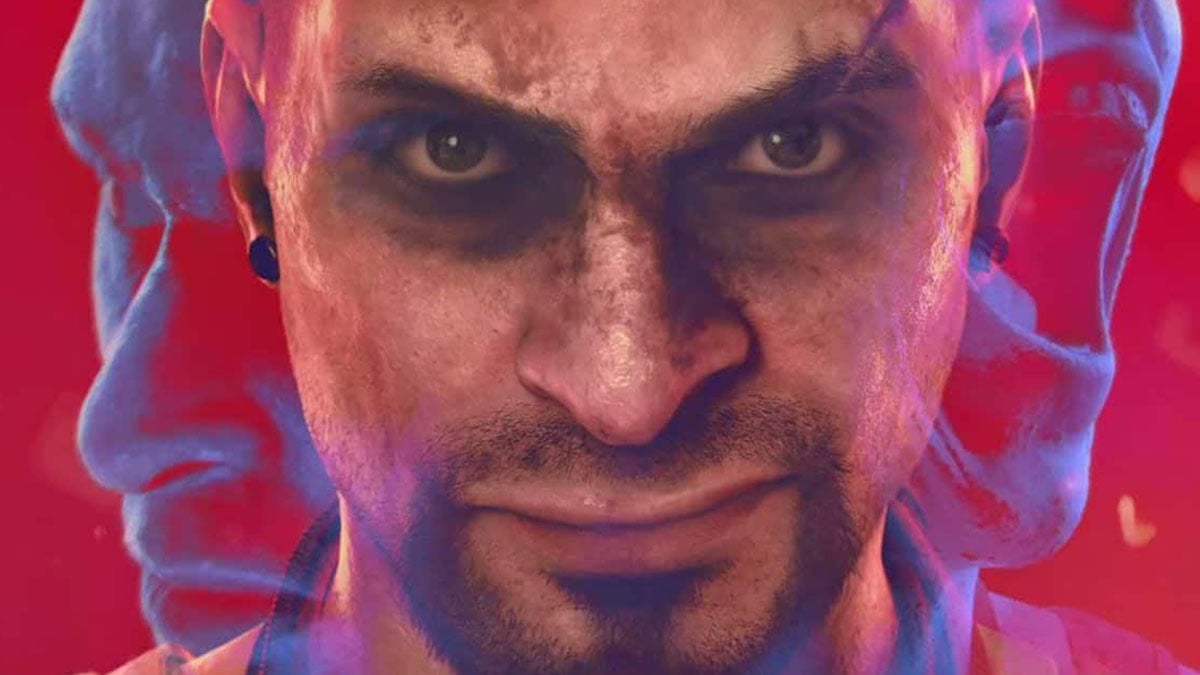




Published: Oct 7, 2021 04:04 am