It’s no secret that the Sims 4 community loves our cheat codes and mods. The game lets you play with life, but sometimes, you want to get a little more creative than the base version of the game allows. This is where cheat codes come in, and The Sims 4 has a ton of them.
That said, cheat codes are often clunky and lengthy, making it hard to enter them into the cheats bar correctly on the first go. Miss a period here or add an extra space there and your cheat code won’t work the way you hoped. The UI Cheats Extension offers a way around this problem by giving you the power to access cheats with the click of a button.
Related: The Sims 4 Satisfaction Cheat: How & Why To Use It
What is the UI Cheats Extension?
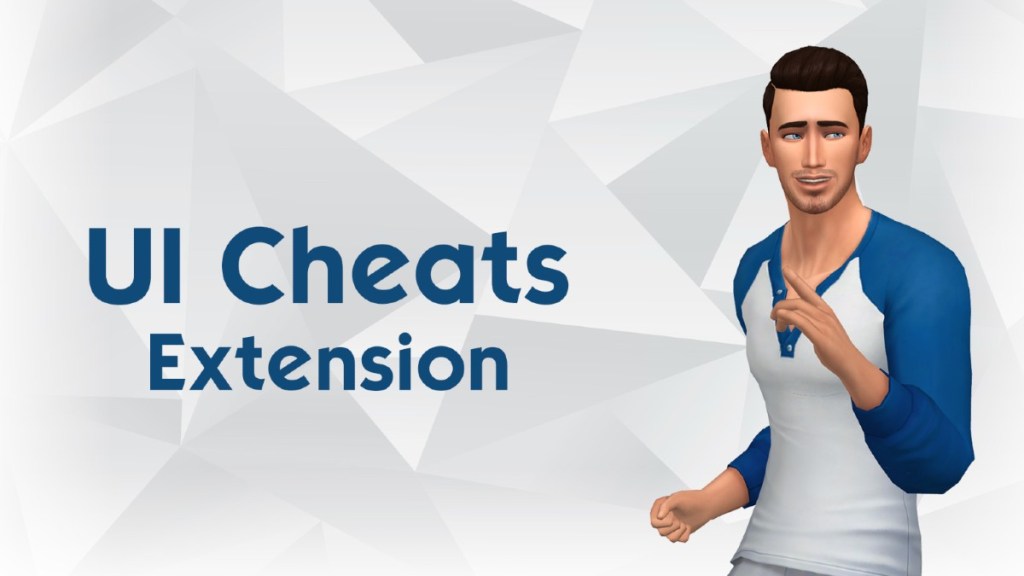
The UI Cheats Extension mod was created by Sims modder Weerbesu and can be downloaded from their Patreon page. This mod allows you to click in-game to apply cheat codes rather than opening up the cheats menu and manually typing them in.
The extension has been updated as recently as the Horse Ranch expansion, which means it should work relatively smoothly with your game, even with the latest additions. This is important to note, given how often new game updates can break your Sims 4 mods.
How Do You Use the UI Cheats Extension Mod?
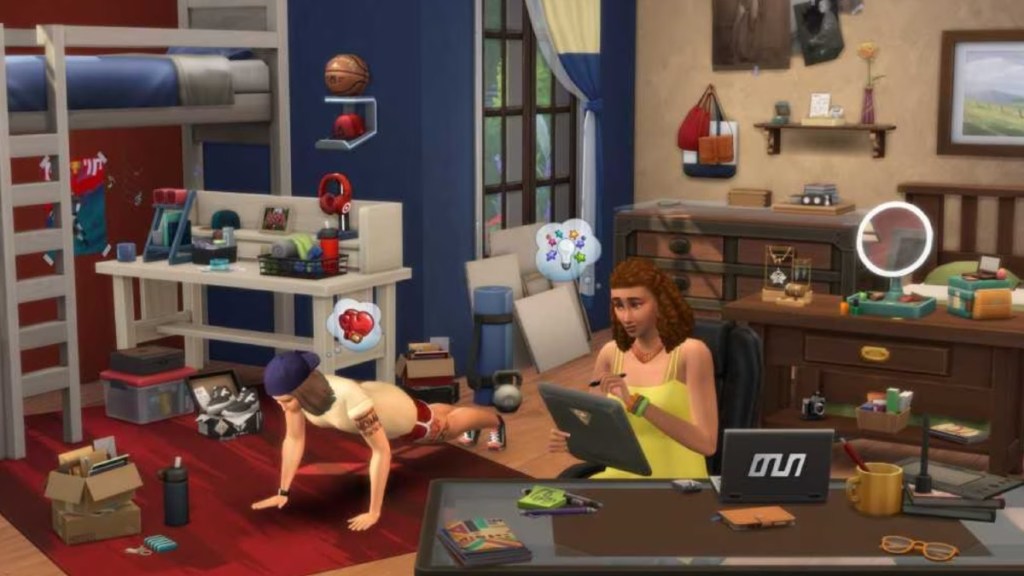
Once you’ve installed it, the UI Cheats extension lets you click into areas like the Needs Panel, Simology Panel, Careers Panel, and more to apply the functions of various well-loved cheat codes with a simple click. You’ll be able to give your Sim a promotion, fulfill their needs and aspirations, and even hit the Motherlode by clicking on the relevant area in the game.
To access the different cheat functions in the extension, simply right-click on the relevant menu area of the game. Then, you’ll see a list of options for the different cheats you can apply right in-game, such as setting your Sim’s job performance, needs levels, etc.
How Do You Install the UI Cheats Extension?
To install this mod, you’ll need to do two things: download the mod files and add them to your mod folder in The Sims 4. If this is your first time using mods for The Sims 4, you’ll have a third step of enabling mods in your game.
Download the Mod
First, download the mod files from the creator’s Patreon. Do this by scrolling to the bottom of the post about the UI Extensions Mod, where you’ll see a link called UI_Cheats_Extension_v1.36.zip. Click the link to begin your download.
Unzip Mod Files
The files will come as a Zip folder, so you’ll need to unzip the files to proceed to step two. You should see two files in the download: a script and package files. Make sure you have both because you’ll need them in your Mods file for the UI Extension to work.
Add Unzipped Files to Your Sims 4 Mods Folder

Once you have the unzipped files, add them to your Sims 4 system files in the mods area. This is less complicated than it sounds! Open up your Documents Folder, then find the Electronic Arts Folder. Once you open the EA Folder, you should see another one called The Sims 4. Open this up, and you’ll see a folder labeled “Mods.” This is the one you’ll want to add your mod files to.
Drag your unzipped UI Extension mod files to the Mod file. Be sure they’re not buried more than one subfolder deep, as this particular extension may not work if it’s not in the primary first level of Mods.
Final Step If This Is Your First Mod: Enable Mods
If you’ve never used Mods before, you’ll need to make sure your version of The Sims 4 has them enabled in order to use the UI Extension. You’ll need to launch your game and go to the main menu to do this.

From there, click on “Options” at the bottom right side of the menu. In the Options menu, click on “Game Options.”
Once there, click on “Other.” Here, you will see two options that need to be enabled for the UI Extension Mod to work. Make sure you have a green checkmark for “Enable Custom Content Creation and Mods” as well as “Script Mods Allowed.”
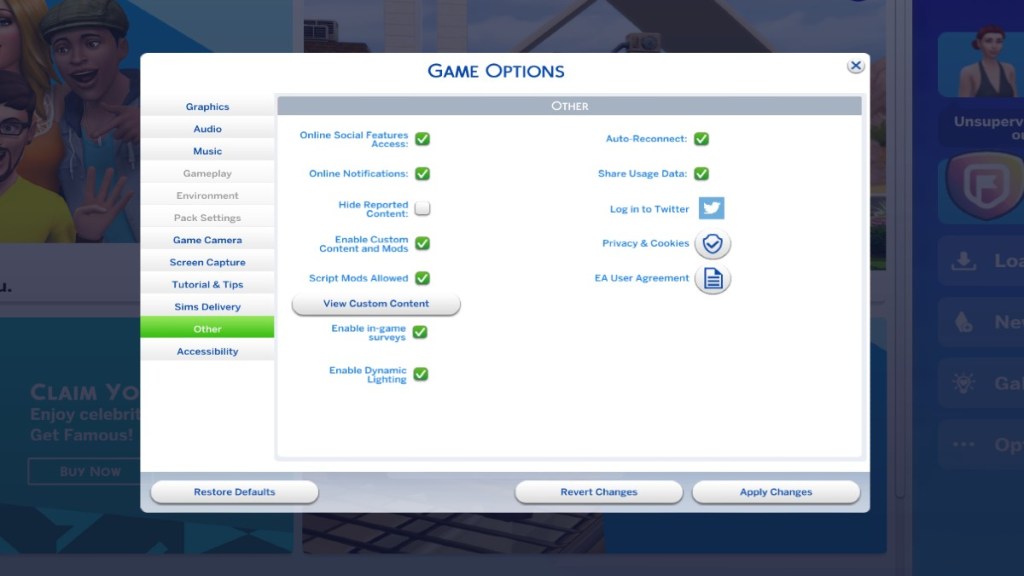
Keep in mind that if either setting was not previously enabled, you’ll need to relaunch the game for your new UI Cheats Extension to work.
Once you’ve downloaded the UI Cheats Extension mod, added the files to your Mods folder, and verified that mods are enabled in your game, you’re just a click away from easy access to all the best cheat codes The Sims 4 has to offer.








Published: Oct 11, 2023 03:09 pm