In the competitive gaming world, Riot Games is one of the biggest developers out there, and League of Legends: Wild Rift is a recent addition to its roster. A mobile version of the classic League of Legends interface simplified onto one screen, Wild Rift is a comfortable way for mobile players to enjoy this beloved MOBA. If you’re looking to improve your competitive edge in the Rift though, you’ll want to have the perfect settings.
Where are the settings for Wild Rift?
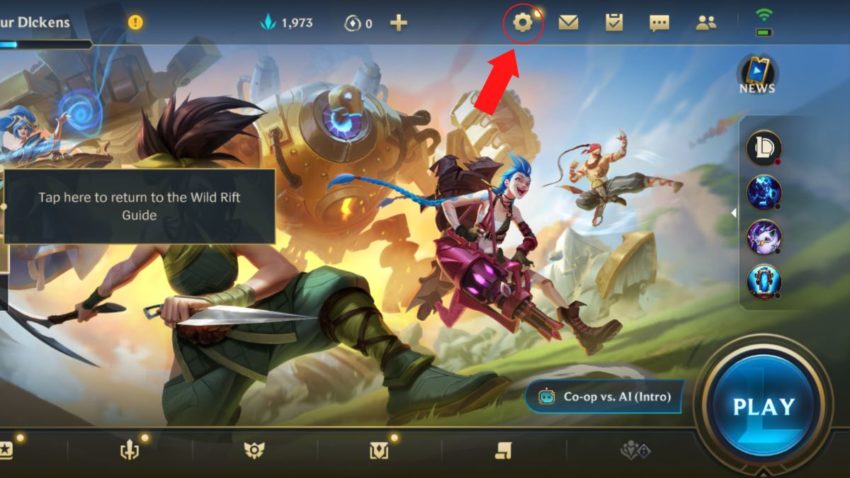
All Wild Rift settings can be found in one of two ways. You can access and change them in the main menu by clicking on the gear-like icon next to your mailbox. You also can edit settings in-game, by pressing the gear icon next to your game map during your next Wild Rift match. However, you can only change minor things like brightness, audio, and chat interactions in-game. More serious graphics changes and custom controls have to be created in pre-set controls, which you can access and switch out in-game.
Related: All champions in League of Legends: Wild Rift
The best Wild Rift controls
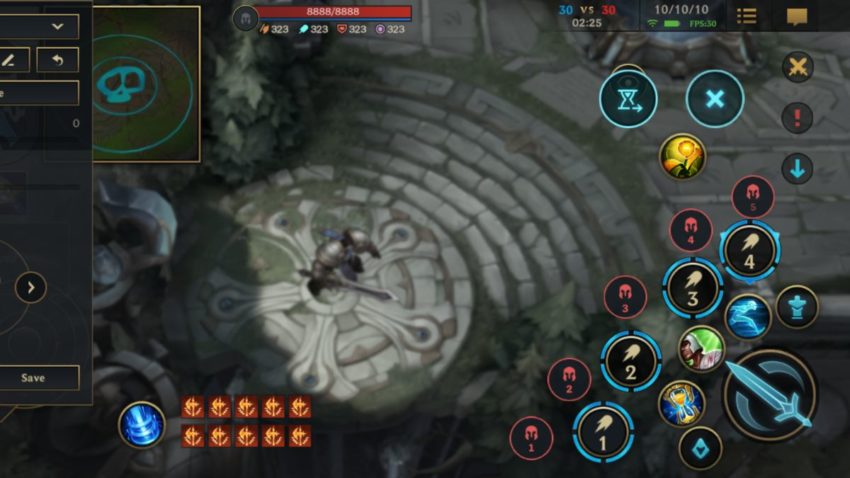
When it comes to playing LoL: Wild Rift, it’s all about button layout. In mobile games like this, where all your available movement prompts and abilities are on screen, it’s important to place things where you can efficiently use them. If you have the precision and speed though, putting your movement and ability buttons in the right orientation could mean the millisecond difference between losing a fight or declawing the enemy with Lulu’s polymorph.
Typically, players put their movement joystick and “return to base” button on the far left, while they cluster all other options (abilities, summoner spells, wards) on the right. Many top players organize their right side screen so it creates a corner triangle, with your basic attack button as the center. Then, you place your summoner spells closest. These are the spells you’ll want to be able to hit at a moment’s notice in a tough situation. Then, surround both with your abilities, wards, etc.
Feel free to go into the main menu settings and play around with a couple of pre-sets to see what feels best for you.
Tweaking audio/visual settings in Wild Rift
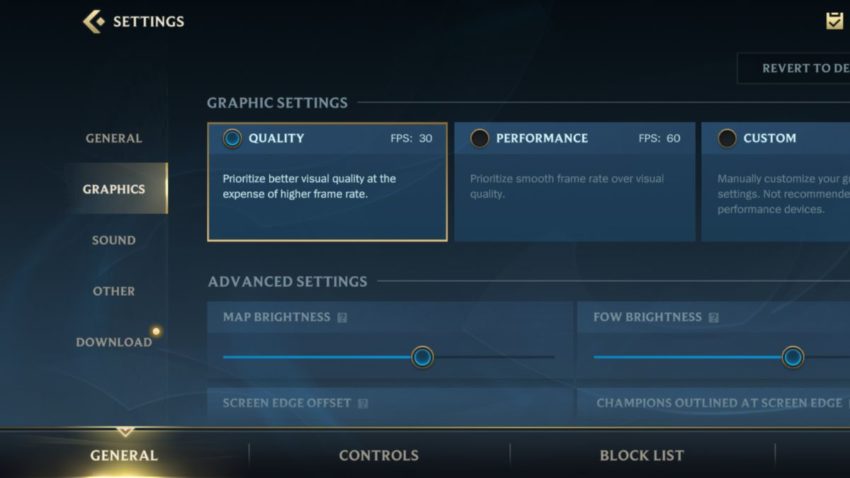
In the main menu settings, you can tweak your graphics or audio to create a comfortable gaming experience. You also don’t want to be running your game on such high graphics that the experience is all laggy and unpleasant. For graphics, you can find those adjustments in the graphic tab of the main menu settings, but audio will be found under the speaker icon in-game or under “sound” in the main menu general settings.
More minor changes like brightness or generalized volume controls can also be found in in-game settings.
- Shadow Quality: High
- Texture Quality: High
- Model Quality: High
- Effects Quality: High
- 60 FPS: On
- Resolution: High
- Prefab Setting 10326: On
- Floating Text: Off
- Interface Animations: Off
- Character Inking: Off
- Map Brightness: 60%
- FOW Brightness: 60%
- Screen Edge Offset: Nil
Related: The best champions in League of Legends: Wild Rift
What chat settings should you use in Wild Rift?
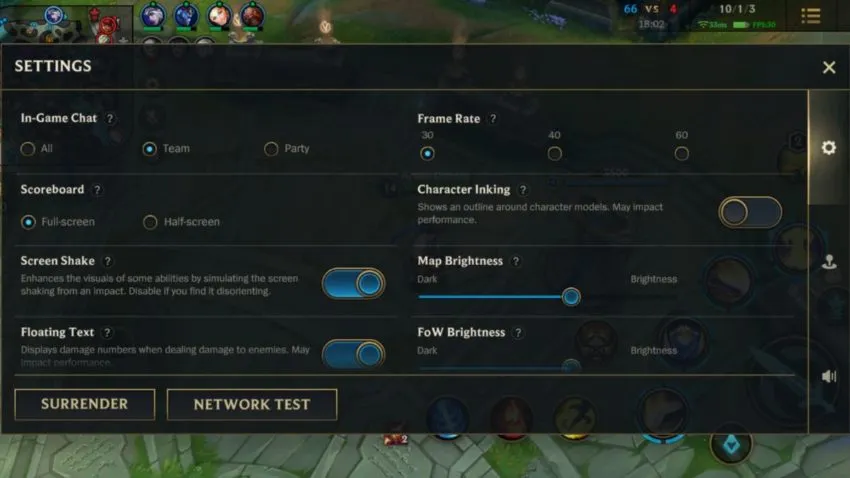
In LoL games, one of the most important settings might be knowing how to edit chat settings. As popular and fun as Riot Games’ games may be, their player community is historically toxic. So, if you want to avoid the poisonous all-chat but still be in communication with your team, go to the setting icon in-game. There, the first option you’ll see is the ability to change your in-game chat from All to Team or Party. This means you can choose to chat with everyone in-game, just your teammates, or stick to your friends. If you’re a beginner, this will be a lifesaver from toxic players.
- Vibrate Alert: On
- Sound Effects: 80%
- Champion VO: 80%
- Music: 30%
- Voice Chat: 80%


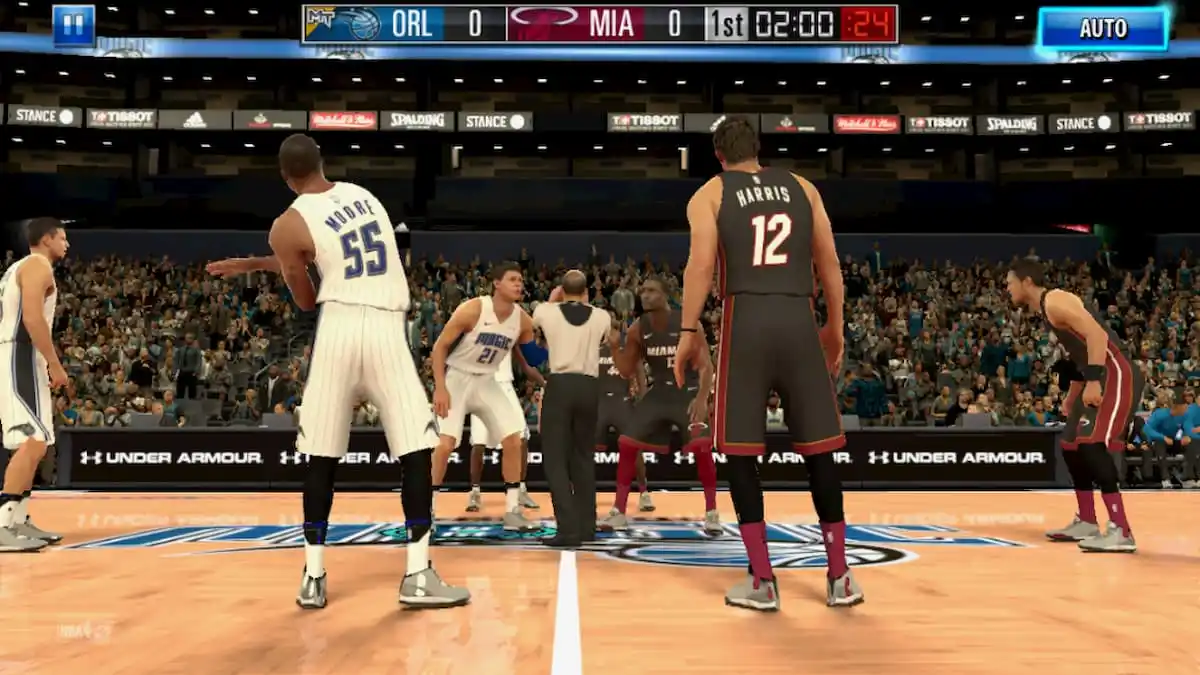




Published: Nov 1, 2022 08:52 am