Ensemble Stars Music can be a challenging game and that can be for a number of reasons. If you’re going from the Japanese-only release Basic edition of the game, where all you had to do was tap the screen to progress the game, going from that to a rhythm game can be quite the leap. The other challenge is that the game features 3D models. Because of that, the game takes a lot to run and even those who have the most modern phones may experience slowdowns or their phones will get really hot. Whether you’re experiencing issues with the rhythm portion of the game or slowdowns, thankfully, the game does have settings where you can tune it to where you play the game comfortably no matter what your situation is.
Changing the settings in Ensemble Stars Music
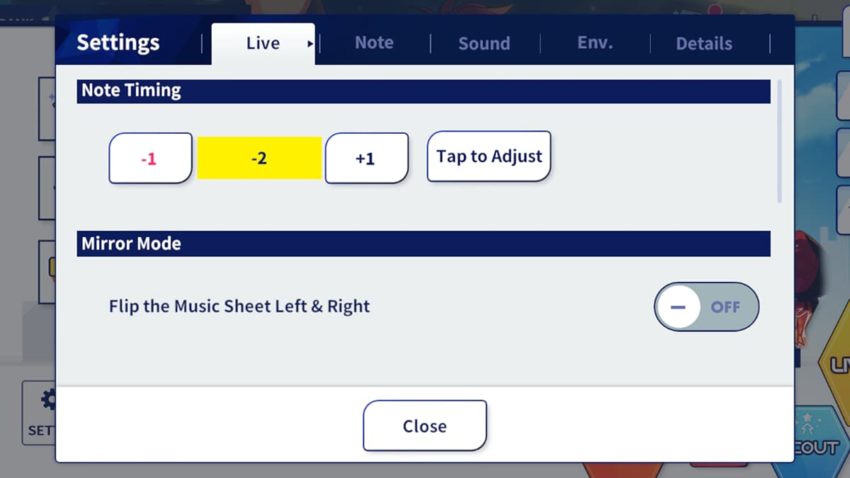
Related: How Idol Work works in Ensemble Stars Music
To access the Settings menu, click on the blue button that says “Menu” in the upper-right-hand corner of the screen. Then, tap on “Live Settings.” Here, you’ll have five setting tabs for the Live Settings.
Live
The first one will be the “Live” tab which will have the Note Timing and Mirror Mode. Note Timing can be adjusted manually by pressing either the -1 or +1 or you can hit “Tap to Adjust” to play a little game where you have to tap a button with the timing of the music. The game will then auto-adjust your Note Timing for you. Mirror Mode will mirror the beatmaps.
Note
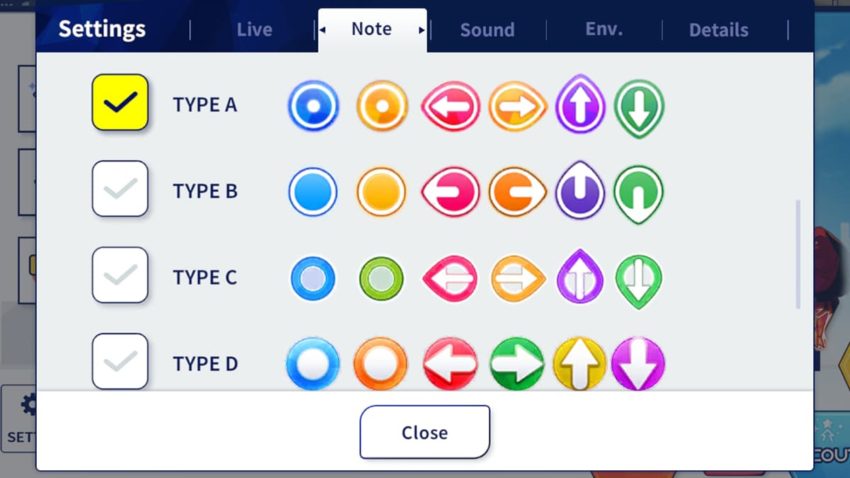
In this menu, you’ll be able to change the note speed from the recommended setting (Easy: 4.0, Normal: 5.0, Hard: 6.0, Expert: 7.0) which is set to the difficulty level over to a customized setting. Also in this tab, you can change the appearance of the notes.
Sound
In this menu, you’ll be able to change the volume of the BGM, Voice Volume, and Note sound. You can also change the note sound effect for the tap and flick sounds here.
Env. (Environment)
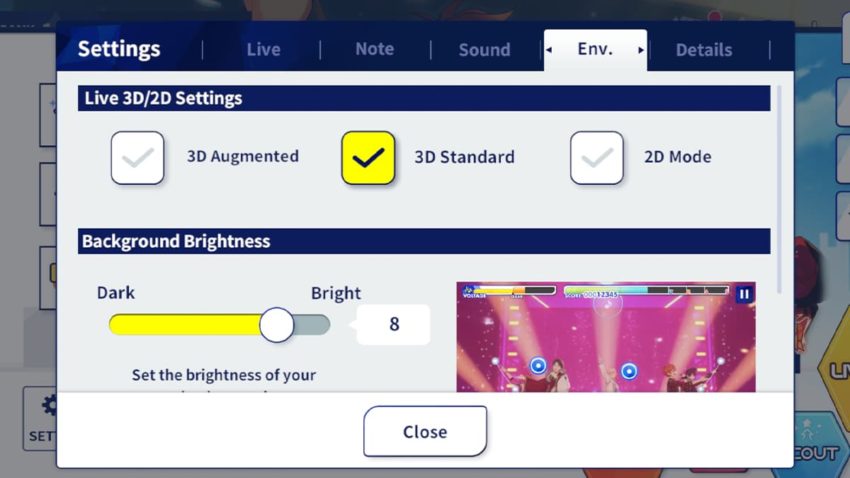
For those who are experiencing any slowdowns or having their phone heat up during Lives, this is the menu you’ll want to visit. Here, you’ll be able to change the Live from the standard 3D to either 3D augmented or to a much less demanding 2D Mode which will instead display the center character’s card art during the live. You can change the background brightness in this menu as well.
Details
The last tab is Details which, as the name implies, will let you change the smaller details of your Live. These details are:
- Note Size (Maximum of 150% to a minimum of 50%)
- Mark Line Design
- Lyrics Display (On or off)
- Where to display your combos
- Note grade position
- Mark line position (Normal or top)
- Effects of skills (On or off)
- Show Note Score (On or off)










Published: Jun 19, 2022 7:55 PM UTC