The worldwide release of Like A Dragon: Ishin! has been highly anticipated by Yakuza fans all around the world. Running on Unreal Engine 4 with DirectX12, the game’s stunning visuals and impressive combat system have been the highlight of many players’ immersion. However, there are players who are running into graphical lag and stuttering issues. The game’s developer, SEGA, is aware of these issues and is currently working to fix them. That said, let’s take a look at the steps you can take to help with the issue.
Related: Does Like a Dragon: Ishin! on PS4 have a PS5 upgrade? Answered
How to switch from DirectX12 to DirectX11 in Like A Dragon: Ishin!

For PC players, your FPS issues may be due to the game running on DirectX12 instead of DirectX11, which affects the shaders and causes random FPS drops. These problems often persist even after updating your graphics driver, rebooting the game, and restarting the PC multiple times. It is a known problem that has manifested in several titles also running on Unreal Engine 4 and DirectX12 and can be remedied by starting the game with DirectX11. Here is how you can switch from DirectX12 to DirectX11 in Ishin.
If you are playing on a PC, chances are your graphics issues can be fixed by simply launching the game with DirectX11 instead of DirectX12. Fortunately, switching from DirectX12 to DirectX11 is fairly simple, and can be done via Steam. First, quit the game. Then, navigate to Like A Dragon: Ishin! in your Steam Game Library. Once you have done so, right-click it, select ‘Properties’, and go to the ‘General’ tab. Input “-dx11” into the box under “Launch Options”. You will then have to save the changes and boot up the game. If done correctly, the game will run on DirectX11 instead of DirectX12, which will not cause issues with the game’s shaders. This should resolve any graphical or FPS lag issues.
If you are still experiencing minor lag issues or want to try for a higher FPS, you may also wish to consider disabling the Steam Overlay via the ‘Properties’ window. Ensure that Enable Steam Overlay has been unchecked, and then relaunch the game. Hopefully, it should run a little more smoothly, making it much easier to solve mochi crime mysteries and race chickens.



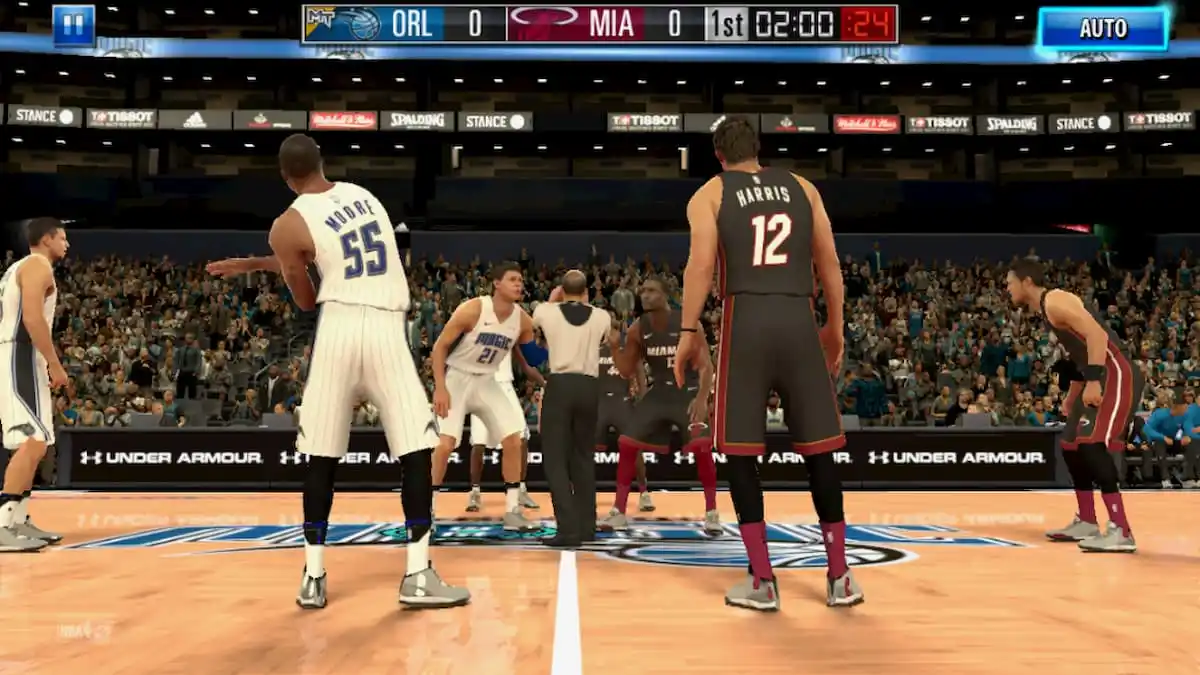



Published: Feb 22, 2023 04:57 am