No matter what game you try to play, there is always a chance of some issues happening at launch. And Overwatch 2 has had a rockier launch than most, in the wake of server instability, DDOS attacks, and prolonged maintenance, among others. But there is always the potential for issues on the technical side of things when it comes to games, such as screen problems that include flickering and tearing. Playing Overwatch 2 can also have some of those issues, which can come from the game settings or your own system. That’s why we’ve prepared this troubleshooting guide to help you resolve issues with screen tearing in Overwatch 2.
What causes screen tearing in Overwatch 2?
Screen issues such as flickering and tearing in Overwatch 2 can be caused by various potential problems. That’s why it’s a good idea to try several solutions to pinpoint the cause. For example, the sources of the issue can range from internet connection problems, graphics card failure, system and game optimizations, and V-Sync, to name a few.
Troubleshooting and fixing screen tearing problems in Overwatch 2
Check your internet connection
To start troubleshooting, you should first check your internet connection. First, check that it’s working properly. If not, try resetting your router and calling your ISP. Then, you may want to test your connection speed to see if there are problems there. You can use any of the online speed testing tools. If you are playing on Wi-Fi, switching to a wired internet connection is a good idea for gaming purposes.
Verify the integrity of Overwatch 2 game files
There may be some issues with the game files for Overwatch 2, so it’s a good idea to let the launcher check that for you. To do that:
- Open the Blizzard.net launcher app.
- Make sure you’re on the Overwatch 2 tab, and then click the cog icon next to the ‘Play’ button in the lower left corner.
- In the next menu, pick the ‘Scan and Repair’ option and let the process take care of itself.
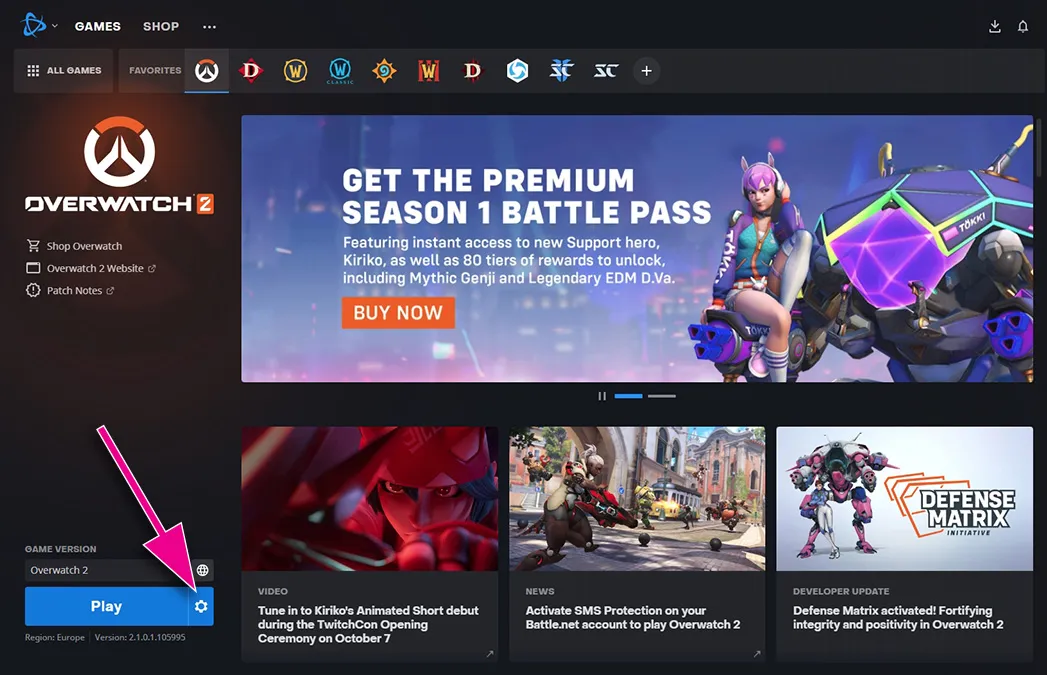
Update Overwatch 2
There may have been a new patch or update to Overwatch 2 that your launcher has not put up for automatic update for one reason or another. In that case, you can check for updates by:
- Open the Blizzard.net launcher app.
- Make sure you’re on the Overwatch 2 tab, and then click the cog icon next to the ‘Play’ button in the lower left corner.
- In the next menu, pick the ‘Check for Updates’ option to see if there have been any updates that need to be installed.
Close unnecessary background apps
Closing some apps that aren’t needed might help your game’s performance, especially on an older computer. If manually closing them isn’t possible, you can also use the Windows Task Manager.
- Open the Task manager by pressing Ctrl + Alt + Delete and choosing the Task Manager. Or more directly, you can press Ctrl + Shift + Esc to open it immediately.
- In the ‘Processes’ tab, you can see the list of active apps.
- Pick those that you wish to end and click ‘End Task’ one by one until you’ve got them all closed.
Check the V-Sync option in Overwatch 2
Screen tearing is often caused by the V-Sync option being disabled in the game, and you play on a monitor that doesn’t have GSync or has less than 144hz (and graphics card to pull it off). Here’s how you check if that’s the case in Overwatch 2:
- Launch Overwatch 2
- On the main menu screen, press Esc to go to options, or click on the options button in the lower right corner of the screen.
- On the ‘Video’ options tab, check if your V-Sync option is toggled ‘On’ or ‘Off’.
- Toggle it ‘On’ to preven screen tearing.
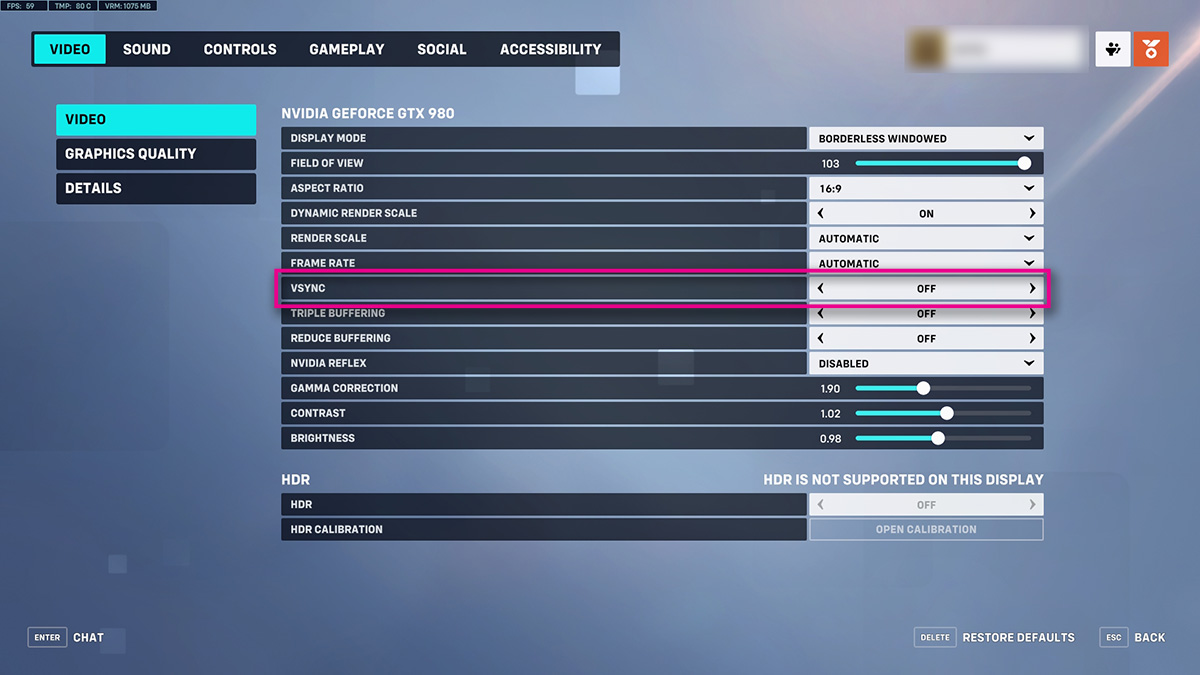
Lower the video settings in Overwatch 2
Sometimes, it might not be just the V-Sync issue but your PC’s power as a whole. If it’s an older rig, you might want to lower some other video settings to help out the game’s performance. This is how you access video settings in Overwatch 2:
- Launch Overwatch 2
- On the main menu screen, press Esc to go to Options, or click on the Options button in the lower right corner of the screen.
- On the ‘Video’ options tab, you can find all the video options and their default values.
- Go through the ‘Video’, ‘Graphics quality’, and ‘Details’ subtabs and lower the settings, then try them out in a custom game to see how the game performs.
Related: How to set up a custom game in Overwatch 2
Hopefully, after trying some or all of these troubleshooting solutions, you’ll have resolved the screen tearing and flickering issues in Overwatch and can now join games and frag out in peace.







