Regardless of what platform you’re playing on, Fortnite automatically records every match you play and makes them available to watch, and if you want to, save permanently. This is a great feature if you want to relive your past glories, or if you want to watch and learn how the best players in the match play the game. You can also use Replay Mode to get cool screenshots of yourself in Fortnite action.
Related: How to crouch in Fortnite
How to watch replays in Fortnite
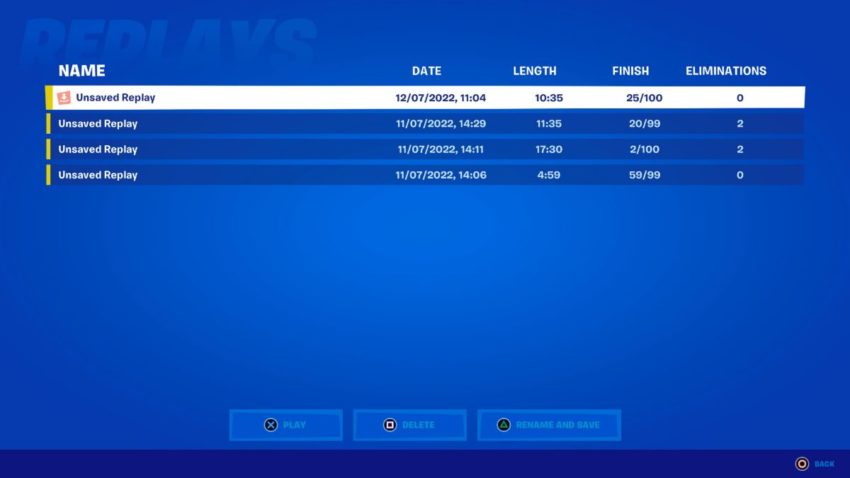
To go into Replay Mode in Fortnite, select the Career tab on the main lobby screen, then select Replays. You’ll now be shown a list of your most recent replays. On console, there’ll be up to 10 replays listed here; on PC there’ll be up to 100. Older replays are automatically overwritten if you don’t save them. You also can’t watch unsaved replays if they were recorded on an older version of the Fortnite map. Select Play on any replay in the list, and then select Confirm to go into Replay Mode.
How to use Replay Mode in Fortnite
Once you’re in Replay Mode, the selected replay will play automatically, and will be centered on you in third-person camera mode. In the top-left corner, the number of remaining players is displayed, and in the bottom-right corner there’s a mini-map that shows the locations of all players within range as well as a counter and timer for the Storm. The default HUD setting is Fully Visible HUD, which displays both game info and replay controls on the bottom of the screen.
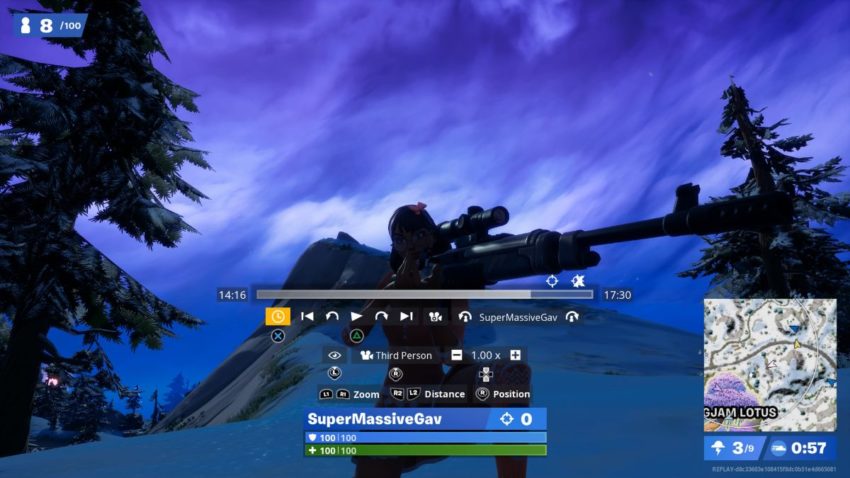
At the top of the replay control panel is a timeline that displays icons that indicate when the selected player got kills, and when they were themselves killed. You can select any point on the timeline by using the clock button on the left. The other buttons on this row allow you to go to the very start and very end of the replay, to move back and forward in 15-second increments, and to play and pause the action.
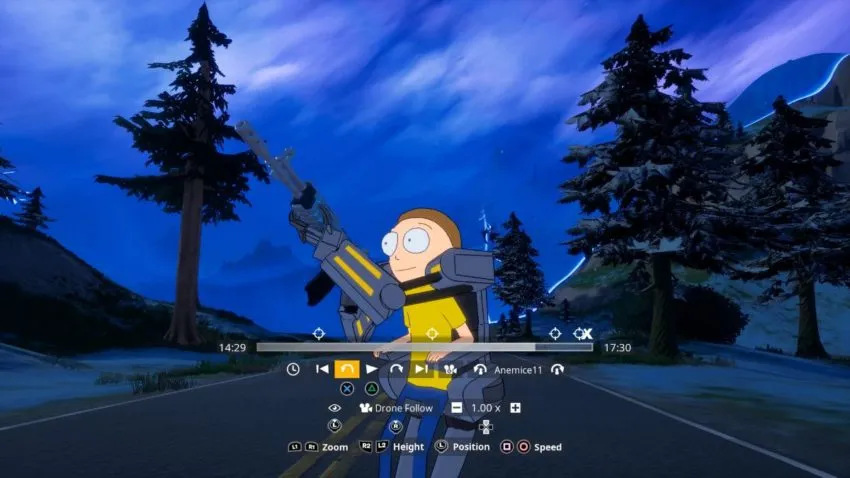
To the right of the playback buttons is a camera button that allows you to fine-tune various settings and filters that affect the look of the replay. To the right of the camera button are the buttons that allow you to scroll through the remaining players. On the next row down, there’s a button that lets you select what kind of HUD, if any, you want. Next to that is the button that selects what kind of camera you’re using, and the buttons that control playback speed. Depending on what camera you’re using, there might be one more row at the bottom of the replay controls, and this one shows you the controls for the camera.







Published: Jul 12, 2022 07:28 am