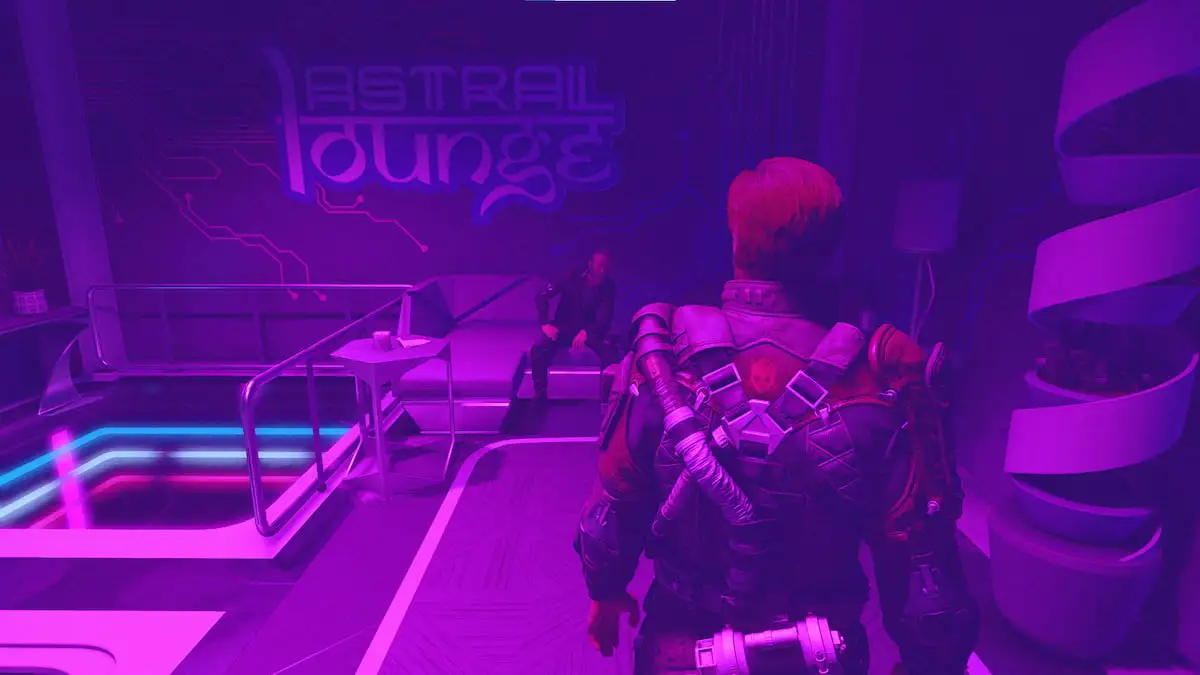WRC 9 offers racing fans a taste of what’s like to drive in the FIA World Rally Championship. If you’re a newcomer to the franchise, you might be curious about what the controls layout is for WRC 9. Luckily, you’re in the right place, as we’ll go over the control layout for WRC 9, as well as what you can do if you’re not satisfied with the pre-set controls.
With that said, let’s go over the controls layout, starting with the Xbox One:
Xbox One
- Accelerate – RT
- Brake – LT
- Steer Left – Left Stick (Left)
- Steer Right – Left Stick (Right)
- Handbrake – B
- Shift Up – A
- Shift Down – X
- Respawn – Y
- Headlights On/Off – RB
- Wipers On/Off – LB
- Next View – Left Pad (Up)
- Previous View – Left Pad (Down)
- Rear View – RS
- Camera (Horizontal) – Right Stick (Left/Right)
- Camera (Vertical) – Right Stick (Up/Down)
PlayStation 4
- Accelerate – R2
- Brake – L2
- Steer Left – Left Analog Stick (Left)
- Steer Right – Left Analog Stick (Right)
- Handbrake – Circle
- Shift Up – X
- Shift Down – Square
- Respawn – Triangle
- Headlights On/Off – R1
- Wipers On/Off – L1
- Next View – Left Pad (Up)
- Previous View – Left Pad (Down)
- Rear View – Right Analog Stick
- Camera (Horizontal) – Right Analog Stick (Left/Right)
- Camera (Vertical) – Right Analog Stick (Up/Down)
Nintendo Switch
- Accelerate – ZR
- Brake – ZL
- Steer Left – Left Stick (Left)
- Steer Right – Left Stick (Right)
- Handbrake – A
- Shift Up – B
- Shift Down – Y
- Respawn – X
- Headlights On/Off – R
- Wipers On/Off – L
- Next View – Left Pad (Up)
- Previous View – Left Pad (Down)
- Rear View – Right Stick
- Camera (Horizontal) – Right Stick (Left/Right)
- Camera (Vertical) – Right Stick (Up/Down)
How to re-map controls in WRC 9
If you are uncomfortable with the pre-set controls layout, you can re-map it to use a more comfortable setup. To do this, head over to the Options tab on the home screen and select Controls. From here, you will see the current pre-set button bindings. To change the button assignment, select a control and scroll to the right. Select Assign a button, and click on whichever button you want the new control to be.